Using the Billing Wizard

The Billing Process
As the Billing Wizard is designed to quickly and easily guide you through all the required steps in the billing process you can simply follow the prompts to create a bill. However, if you prefer, you can just use the wizard to create a draft bill, or to reach a certain stage in the billing process, and then save the draft bill and complete the process at another time. All bills created with the Billing Wizard are listed in the Bills tab for the client, and can therefore be opened and worked on at any time outside of the wizard in the usual way.Explains what the feature is, what its benefits are to the user or customer, when to use it , how to access it.
When you have analysed a client's WIP and are ready to create a bill for them, the first step is to generate a new draft bill. Once you have done this you can define the contents of the invoice and the amounts to be billed.
Starting the Billing Wizard
To access the Billing Wizard, click the Billing Wizard icon from the Ribbon 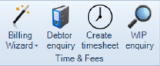
This option is only available from the Find Client screen, on the bills tab of a client record, the Find Assignment screen or the assignment tab within a client record. The page you choose to generate the draft bill from will depend on whether you are billing for one of the client's assignments (in which case you would select the Billing Wizard option when the client's Assignment page is displayed), or you want to be able to bill against multiple assignments (in which case you would choose the Billing Wizard option when the Client page is displayed).
Note: Whichever page you create a draft bill from, the draft will be listed in both Bills tabs for the client. The main difference is that when you create the bill from the Assignment page, you will only see the WIP recorded against the selected assignment in the billing windows, whereas from the Client page you will see all WIP recorded against the client. If you only enter bill amounts against one assignment while in the wizard, this is taken as an assignment level bill and the draft will be placed in the Bills tab of the relevant Assignment page, not in the Client page.
The stages in the Billing Wizard are outlined in the diagram below.
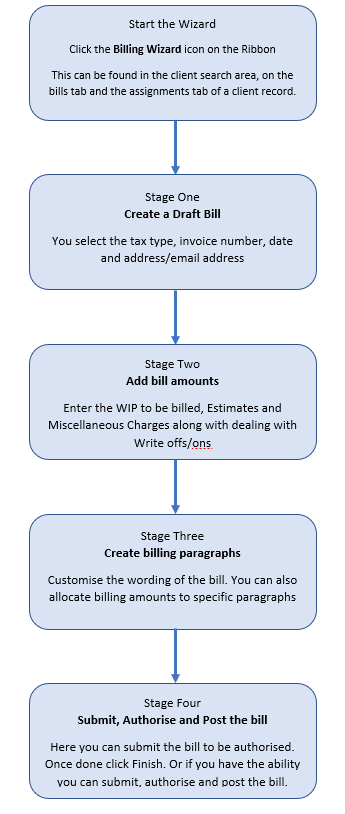
In Stage One, users can flag a bill as Interim or Final. To flag as Final, check the box. If left blank, the bill will be marked as Interim when posted:

Note: if you cancel the Billing Wizard at any stage the draft bill will not be created. If you click Finish at any stage the Billing Main page will be opened and draft bill will be displayed in the relevant Client or Assignment page. You can then complete the billing at any time by double–clicking on it in the Bills tab and going through the usual billing process.
Billing Wizard – Stage Three A (Covering Letter)
If using a covering letter as part of the Billing Wizard, an additional stage is added, Stage Three A.
On loading, the paragraph is populated with the ‘Default’ Covering Letter Paragraph. The default Signatory is set to the Client Partner, however anyone from the client team can be selected to populate the signatory field on the letter.
The Salutation on the letter will populate with the related contact if one has been selected on Stage 1 of billing, otherwise it will be the salutation of the client.
To change the default wording, click on Letter Paragraphs to select an alternative from the list of all the Covering Letter Master Paragraphs, or overtype the wording in the white text box.
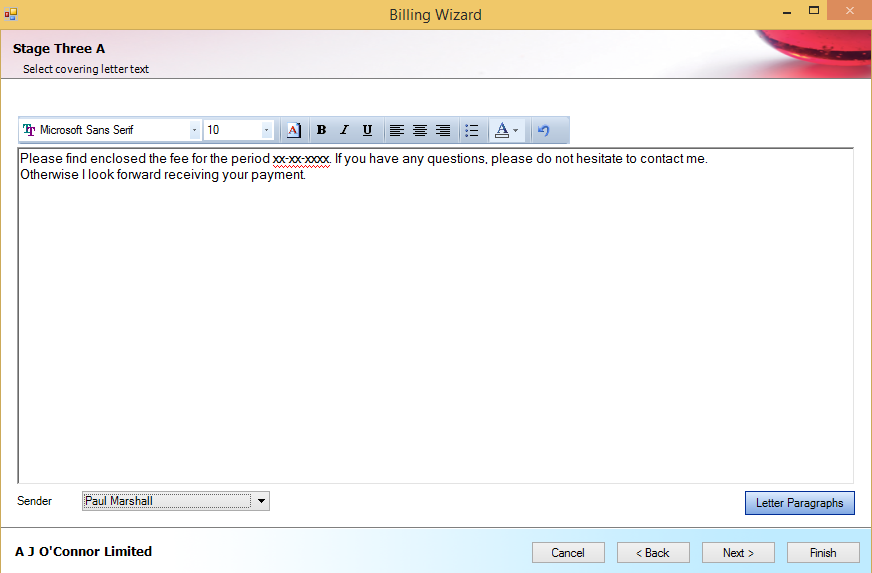
Once the user has updated Stage Three A and clicks Next, the Stage Four of the Billing Wizard will be displayed and the Bill with Covering letter can be previewed in full.
