Address Maintenance

The creation and maintenance of addresses is carried out in the Address Maintenance window, which is accessed by clicking the Add Maintenance button on the Addresses tab of the Contact or Client record. This is where new addresses can be entered and linked to one or more contacts or clients.
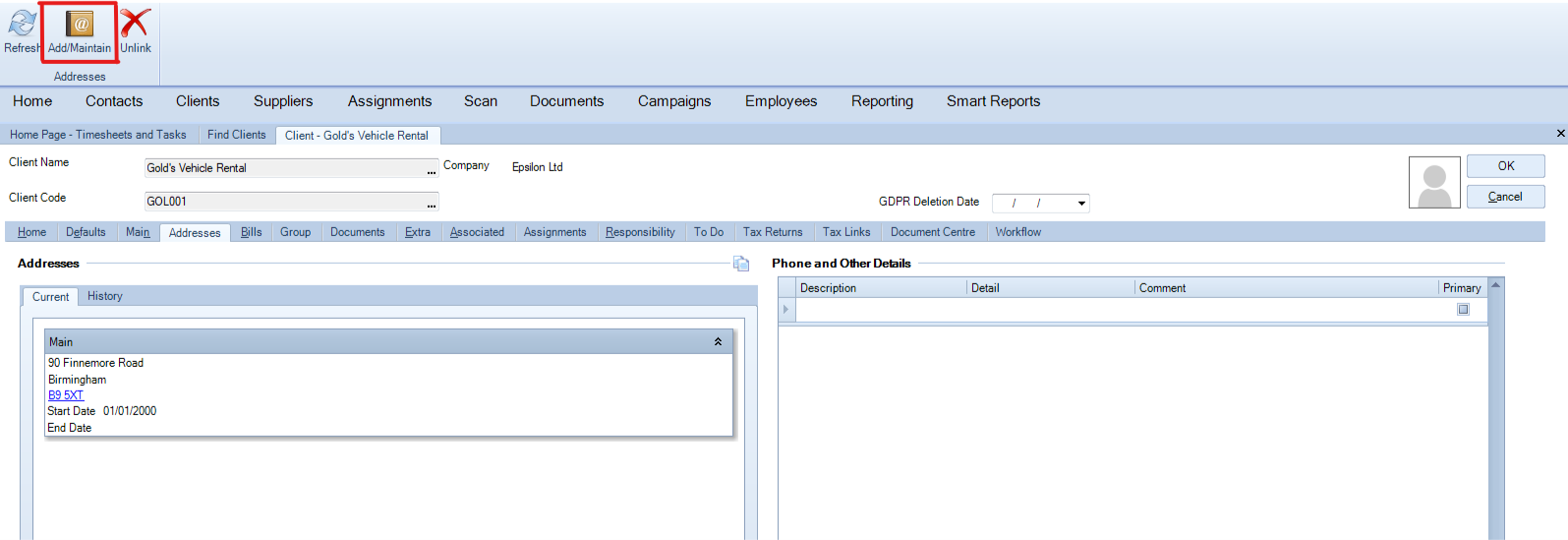
You can also amend the details of an existing address or add an End Date to one that is no longer required. When you click the Search button the Address Maintenance page will open displaying any addresses entered on the database, whether linked or unlinked to a client or contact.
You can search for an address by selecting an item in the Search For dropdown box, for example 'Any Part of the Address', ‘Town’ or ‘Post Code’, then entering a value for that item and clicking the Search button. You will use the toolbar on the window to show, link or delete addresses. This window can also be used to view which contacts or clients are linked to existing addresses. The header of each results box displays how many times that address has bee used.
For example, the screen shot below tells you that the address has been linked twice.
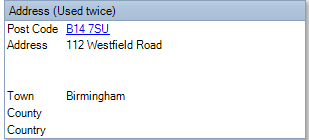
Addresses are edited directly in this window by selecting the address line and typing in the fields. New addresses are added by typing them into the blank data entry line at the top of the page.
NOTE
You can add and edit addresses in the Address Maintenance window regardless of whose Contact or Client record you access the window from. However, if you want to create a link from an address to a contact, you will need to open the Contact or Client record for that contact to create it.
The Address Maintenance window has the following buttons:
-
Show – click to display a list of the contacts or clients that are linked to the currently selected address
-
Link – click to create a link between the highlighted address and the currently selected contact or client
-
Delete – click to delete the highlighted address. If you delete an address you will lose the address from the database as well as removing any links from the address to any contacts or client.
Primary and Non-Primary Addresses
Addresses are stored in a central area. When a new contact or client is created, their address is then either selected from the central list of addresses in the Address Maintenance page, or you can add the new address into the database, then link it back to the new contact or client. Adding addresses through a central area in this way means that it is easy for addresses to be shared throughout the database and you do not have repeat entries for related contacts. Also, when an address is changed it is updated for all linked contacts in one go.
By default, the Main address is the one that is most commonly used by your practice for the contact's mailing purposes. The system administrator can add new address types and nominate which of these are to be considered the Main address. The primary details flow through to the Main tab for a contact or client. Examples of other address types your practice may use are:
-
Home
-
Billing
-
Business
-
Registered.
Only one occurrence of each address type can be attached to a client or contact. Where more than one type of address is required (for example, two home addresses), two separate address types must be created within CCH Central. In this situation there may be a ‘HOME1’ and ‘HOME2’ address type.
When generating a bill for the client you can choose an alternate billing address to include on the invoice by selecting the required address from the Address Type list box on the Bill Address window (Stage One of the Billing Wizard) or in the Stage Four window if using the Billing Wizard. This list box will contain all the address types that have been defined for the selected client.
NOTE
New address types and other detail types must be created by the system administrator using the following menu path: Maintenance>Address/Phone>Address Type before they can be accessed from within the Detail tab. An address type can only be used once per client.
© Wolters Kluwer (UK) Limited (trading as CCH Software). All rights reserved.
