Working with Client 'Types'

Type of Client
Selecting the type of client that you would like to create:
How to create an Other person (individual)
-
From the menu select File > New > Client.
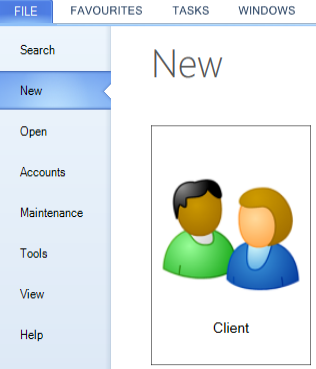
- The new client wizard will then appear
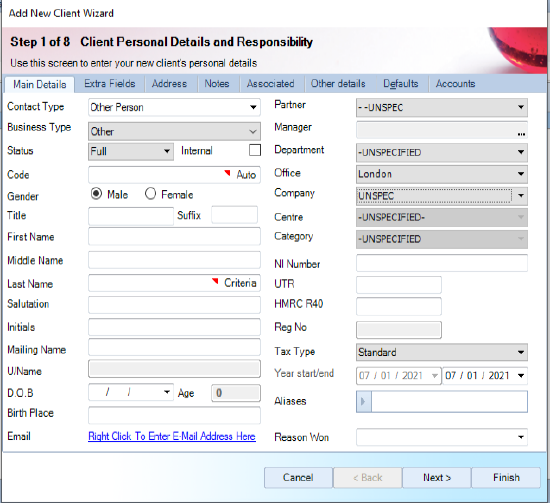
- In Contact Type select Other Person.
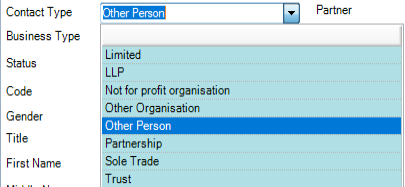
Note: When you select Other Person, Partnership or Trust from the Contact Type drop-down, the Contact Type determines the type of tax return you can create. For example, selecting Partnership means that you can create a SA800 tax return during the creation process.
-
Enter the Code for the client which is mandatory. If the client is a person, the Last Name field is mandatory. If the client is an organisation, the Main Name is mandatory.
-
Complete the remaining fields if necessary. You can skip the other tabs and complete them later. Click Finish.
How to create a Partnership or LLP
A partnership or LLP client allows you to create a SA800 tax return.
To create a SA800 tax return ensure that the client contact is set to partnership or LLP. You do this during the client creation process. You must set the Contact Type to Partnership or LLP in the Add New Client Wizard.
- From the menu select File > New > Client. The Add New Client Wizard appears.
- Select Partnership or LLP from the Contact Type drop-down.
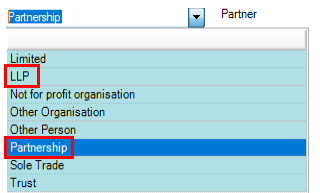
-
Enter a unique client Code and the Main Name for the client as they are mandatory. If necessary also enter the Pre Name.
Note: Compulsory fields contain a small red triangle  and you cannot move forward until you complete these fields.
and you cannot move forward until you complete these fields.
-
Complete the remaining fields if necessary.
-
Click the Other Details tab to enter details about the partnership. Please note if you don't enter this information whilst in the wizard, you can enter this information upon creation of the clients central record via the partnership tab.
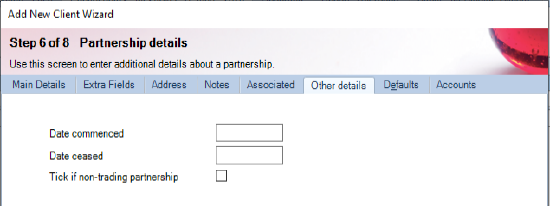
This includes:
- Date commenced
- Date ceased
- Tick if non-trading partnership - Selecting this option determines the sources that appear for the tax return.
Note: You can complete the remaining tabs now or later.
Click Finish. The Client tab appears and then the Add Assignment message appears. Click No.
-
Click the
 tab. This tab displays the details you have just completed.
tab. This tab displays the details you have just completed.
-
Click
 to assign the partners. The Select partner window appears.
to assign the partners. The Select partner window appears.
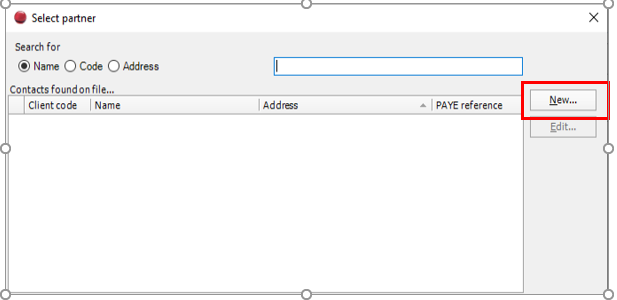
-
Add additional partners if necessary by double clicking on them and click the Save button once all partners have been added.
Notep: A partner can be an individual or organisation and you specify this during the assigning of the partner.
How to create a Trust Client
A trust client allows you to create a SA900 tax return.
To create an SA900 tax return ensure that the client contact is set to trust. You do this during the client creation process. You must set the Contact Type to Trust in the Add New Client Wizard.
- From the menu select File > New > Client. The Add New Client Wizard appears.
- Select Trust from the Contact Type drop-down.
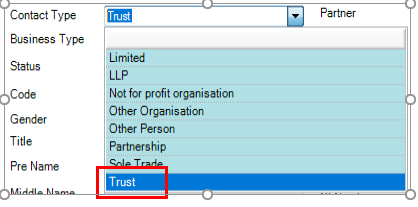
-
Enter a unique client Code and the Main Name for the client as they are mandatory. If necessary also enter the Pre Name.
-
Enter the Code and the Main Name for the client as they are mandatory. The Main Name normally includes the surname plus trust e.g. "Heston Discretionary Trust". If necessary also enter the Pre Name.
Note: The Main Name and Pre Name fields appear for organisations only. Use the Pre Name field if the organisation's name starts with 'A' or 'The'. Enter the main part of the name in the Main Name field, as searches are based on the main name. When results are displayed you will see suppliers listed in alphabetical order instead of seeing them all listed under 'T'.
-
Complete the remaining fields if necessary.
-
Click the Other Details tab to enter details about the trust. This includes:
- Tick if an Estate
- Date created
- Date wound up
- Reason wound up
Note: Tick if an Estate denotes that the client is an Estate Return.
-
Click Finish. The Client tab appears and then the Add Assignment message.
-
Click No. The Trust or Estate tab stores the details you previously entered.
How to open an existing Client
-
Click the
 button on the toolbar. The Find Clients tab appears.
button on the toolbar. The Find Clients tab appears. -
Do one of the following:
-
To display a list of all clients click the
 button.
button. -
To display a restricted list, enter part or all of the name of the client in the
 field and then click the Search button.
field and then click the Search button.
-
Double-click on the client’s name to open it.
The search drop-down contains a number of search options:
|
Option |
What it does |
|
New Search... |
clears any previous search criteria allowing you to enter fresh data to search for |
|
Append to search... |
keeps any previous search results and adds records for a new search |
|
New search from reports... |
allows you to search through information in specific reports instead of the database |
|
New search from lists... |
allows you to search in a list of saved searches rather than the entire database. |
How to Change the Contact Type for a Client
You can change a clients' type for existing clients.
- To change the Contact Type, click the Ellipsis
 next to the Client Name on the Client tab. The Amend Client Name window appears.
next to the Client Name on the Client tab. The Amend Client Name window appears. - Choose the new contact type from the dropdown list.
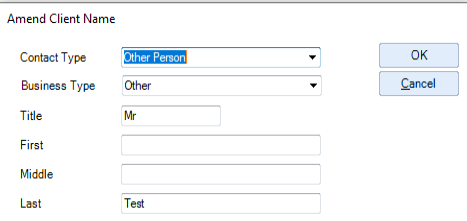
- Click Ok to save the changes.
Note: You may need to close and then reopen the client to update the information displayed.
