Digital Data Review Quick Start Guide

What are Digital Data Review & Digital Data Request?
 |
Digital Data Review is the area within your CCH OneClick workspace where you can review and see all the tax data that your clients have sent you digitally, along with the data HMRC are already holding on your clients’ behalf in their digital tax account (DTA) Digital Data Review works in conjunction with the client browser-based application, Digital Data Request |
 |
Digital Data Request is a simple way to request data for your client’s annual tax return. It can be accessed using a web-based application that presents your client with a list of income sources for which they need to provide data, along with any supporting documentation required |
How do Digital Data Review & Digital Data Request work together?

Prerequisites
Certain conditions have to be met before the Digital Data Request application can be used by your client.
They must have the following:-
- Digital Tax account with HMRC
- Activated CCH OneClick account with the Digital Data Request feature enabled
System Setup
If your practice is not already authorised to access HMRC’s pre-population data, please view the separate guide CCH OneClick – Digital Data Review + Digital Data Request App Setup guide
Information Request email
The template for the email that is sent out to clients with the Information Request can be found in File > Maintenance > OneClick > Email Templates > SendInformationRequest
Please ensure you are happy with the content of this email before sending out the information requests
email notifications
By default, clients are sent an email notification when you send them an information request.
This can be switched off using the configuration key DDREmailNotification in CCH Central, File > Maintenance > User Defined > Configuration and setting the key value to False
Sending Information Requests
An option called ‘Data Request’ is available in the OneClick section of the ribbon bar in the Find Clients screen allowing you to send the information request for a specific year to individual or multiple clients

- In the Find Clients window, select the client/s you wish to send the information request to
- From the OneClick group in the ribbon bar, select ‘Data Request’
Please note: Please note that a client's information requests will be visible and editable by any associated contact activated for that client’s OneClick workspace. This may include information such as previous year’s tax return values and data from their Digital Tax Account Only proceed after reviewing the associated contacts to ensure that there will be no unintentional data exposure
- Select the relevant tax year in the wizard that appears and click Finish
- The Data Request Results screen is launched, displaying the results
- You can see the status of the information request in the Status column of the Data Request Results screen
- The HMRC APIs errors column lists any error messages that come from HMRC
- If the data request has not been successfully sent, you can click the client name hyperlink to open the client record and make any necessary changes
- Once the client records have been updated you can come back to the Data Request Results screen, select the relevant clients and click the 'Data Request’ option. The screen will be automatically refreshed, and the Status column will be updated with the current results
Digital Data Review
The Digital Data Review tile is accessed through your practice CCH OneClick workspace

On the Digital Data Review tile are displayed 2 counters:
- The total number of requests sent
- The number of the completed requests
- By clicking on the Digital Data Review tile, you can view all the information requests that you sent to your clients for all tax years. You can use the Tax Years filtering options at the top of the list to filter data appropriately for action

This screen can also be filtered by status and user
By default, the filters are set to show All

Within the Request Status column, the following statuses are shown: -
- Request sent – An information request has been sent to the client via central
- Client viewed – A client has logged into OneClick – opened the digital data request tab – views one of the sources
- Client updated – A client has opened up a source e.g. employment income, entered an amount.
- Client completed – when a client has selected mark as complete or all sources have been completed.
- Adviser approved – An Adviser approves all the sources of income within the Digital Data Review screen
Information Request Details
- Clicking on an information request for a particular client will take you to the content (sources of income) of that request in its own screen

- At the top of the list, you will see the client details including the UTR and the National Insurance Number (NI No)
- When the information request details screen is loading it will display just the source headers, hiding the details to enable you to quickly locate a relevant source of income, particularly when there is a large number of rows. You can then open specific sources individually
- Expand All/Collapse All options have been added to the information request details screen, allowing you to expand/collapse all rows

- Click on a source of income header to expand the row and find out the income details

- The current year column (e.g. 2019/20) displays the values submitted through the Digital Data Request or allows you to enter/edit the values
- By clicking on the Attachments icon all the documents attached by the client via Digital Data Request are shown

- Clicking on the Messages icon allows you to view any messages between you and your client

- To send a message to your client, enter the text in the box below the conversation chain and click the icon to send

Messages option
The message option against income sources can be turned off if required. Please let us know by logging a support call as usual if you would like this turned off for your practice.
Approve income sources
For each source of income that requires the client to enter a figure, there are two ticks:-
- The first tick means that your client has completed the source/section (it appears only when all the sub-sources are completed)
- the second tick means that you have processed that source (when you marked all sub-sources as approved)

- An orange circle appears when your client has made any changes, sent an attachment or a comment. The orange circle disappears when you expand the source
- A source/sub-source can be marked as completed by expanding the Status column and selecting Approved. Once a source is approved, your client will not be able to make any other changes for that source
- If an approved source/sub-source requires updates from the client you can mark that source as Incomplete

Hide income sources
To hide income sources on the Client’s Digital Data Request, select “Not Applicable” from the drop-down list under status for each income source

HMRC data
- If HMRC hold any data for an income source a snapshot of this data will be shown when the Information request is created for your client
- HMRC data is identified by the crown icon
- The HMRC column provides an up-to-date view of the information HMRC currently holds for your client

- When an information request is sent the HMRC column is empty by default. This is automatically populated when the ‘Refresh DTA’ button is selected

- If HMRC holds information for a collection of data but not for a specific client, a green icon is shown on the source header. By clicking on the green icon an information message is shown on the bottom right corner

Send To Tax Return
- Once all relevant information is approved, it can then be sent to CCH Personal Tax

- A warning will appear asking if you’re sure you want to commit the values to CCH Personal Tax.
- Select Yes to send the data or No to cancel
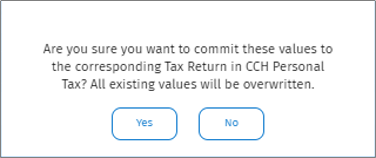
The following list shows the types of income that can be sent from the Digital Data Review to the tax return in CCH Personal Tax
|
Data Collection Sources |
Personal Tax DES |
|
Employment |
Employment > {Type}
|
|
Child Benefit |
Tax Return Other Information > Child Benefit |
|
Foreign Pensions |
Foreign: Pensions and Social Security benefits > Pensions |
|
Foreign State Benefits |
Foreign: Pensions and Social Security benefits > Social Security |
|
Foreign Land and Property |
Foreign: Land and Property |
|
Land and Property |
Land and Property |
|
National Savings Interest |
National Savings Interest > {Type}
|
|
Pension Income |
Pensions received, other UK |
|
State Benefits Income |
Pensions received, State pensions and benefits |
|
UK Interest |
Interest from UK Banks etc. |
|
Other UK Investment Income > {Type}
|
