Microsoft Outlook Email Filing Plugin

The Email Filing Plugin
CCH Email Filing is a Microsoft Outlook Plugin. Presents itself within the application as additional panels as show below
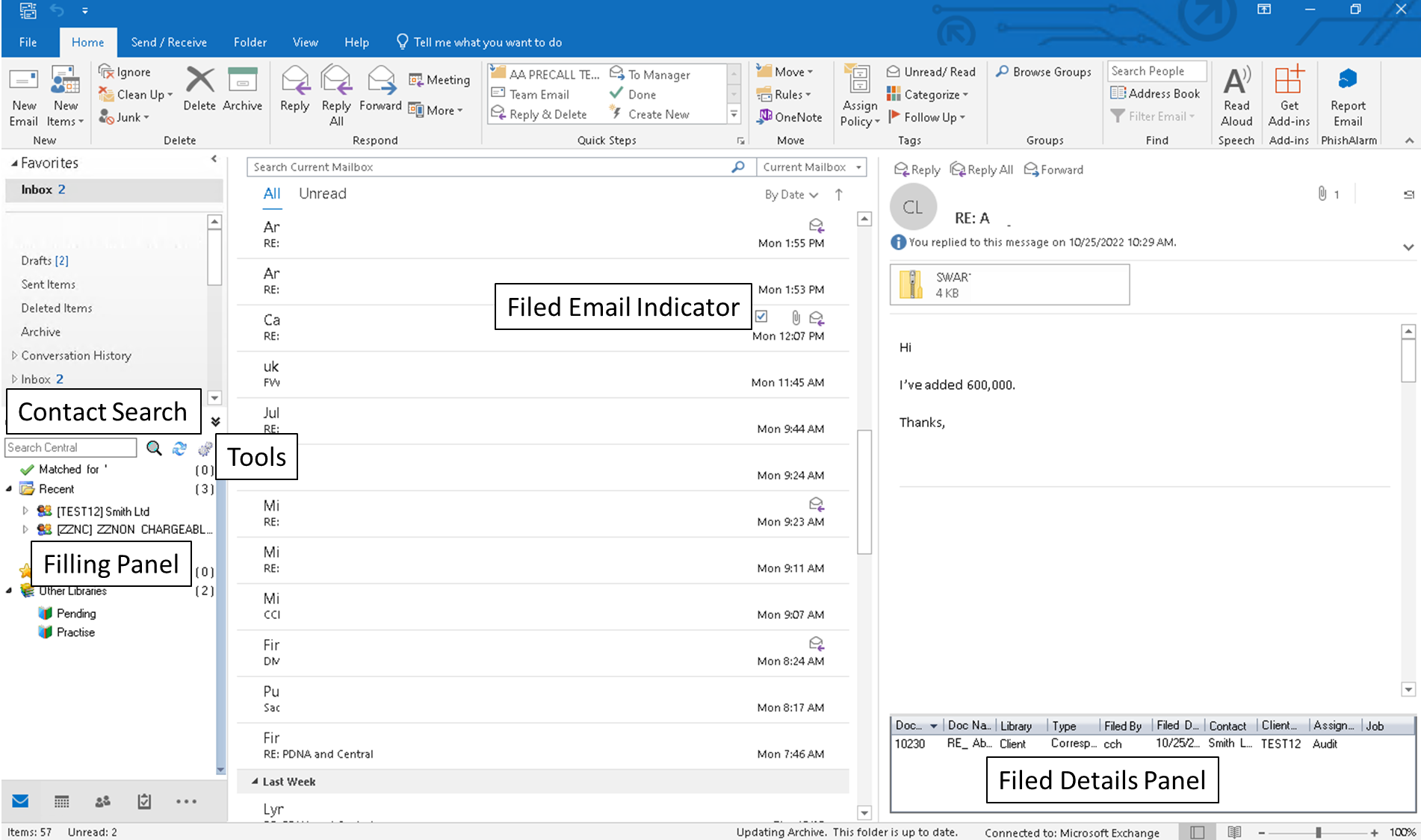
Filling emails from Inbox
Emails can be filed to Document Management directly from within an opened email via the new File in CCH button.
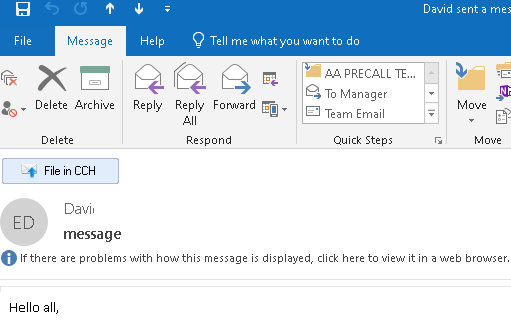
Once File in CCH is clicked the Add Documents window will be displayed. Email subject will form the document filename and email can be filed as MSG file type
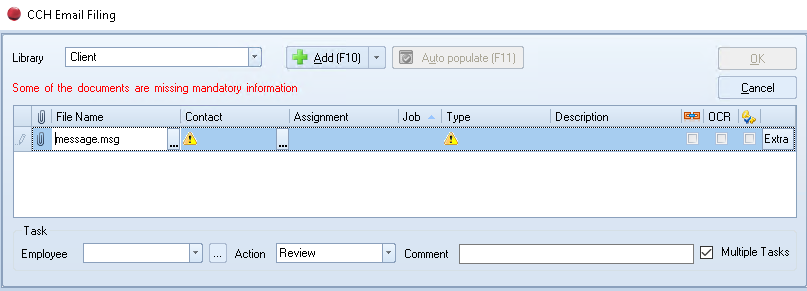
Follow standard add document process to complete the process.
Preview on Add Document window for emails
The user has the ability to preview documents in the Add document window to assist with profiling emails.
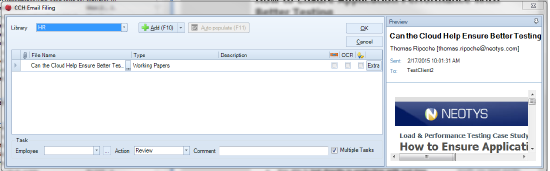
To switch off the preview click the Auto Hide icon in the header of the email preview; to switch the preview back on, click on the Preview tab to the right of the Add document window.
Filing emails to multiple contacts
If an email has been filed previously, the user is prompted to select whether to create a second copy or just append additional filing details. When dragging and dropping an email for a second time, the following screen appears:

The window banner displays where the document is to be filed and the default action is to append the filing details to the existing document. The user has the option to select file again, which will create a second copy.
This feature only appears for contact/client filing. For non-contact filing and supplier/employee filing, an email can be filed multiple times by dragging and dropping the email onto the filing tree more than once, or browsing for clients when the Add Documents window appears. This creates multiple versions of the email in CCH Document Management.
Attaching files from Document Management to emails
When writing a new email, the user can attach a document from Document Management to an email.
When drafting an email, the Attach document button is now displayed on the email header. On selection, the Attach document window opens.

If the recipient’s email address is known to central, the most recent documents for that contact and its associates are displayed by default and a new tick box to search only documents attached to either the recipient or their associates is enabled. This can be manually overridden.
Once the required document or documents have been selected, the ZIP Attachment window opens enabling the user to zip the documents and add a password if appropriate. The same functionality is available when a user replies/forwards an email.
