Unincorporated Master Pack User Guide

Unincorporated entities master pack
Overview
This master pack enables the generation of accounts for unincorporated entities. It supports financial statements for:
- Sole traders
- Sole traders farm accounts
- Partnerships
- Partnership farm accounts
Limitations
- The formats support up to 20 partners.
Client creation
Once you have installed Accounts Production, you can set up a new Unincorporated Client as follows:
1. Create the Client in Central if it does not already exist. See next section.
2. On the Accounts Production tab, click in the grid to create a new accounting period:

Type: select "Unincorporated".
Entity: select "Unincorporated".
Set other fields as required and click OK.
3. Double-click the accounting period row on the grid to load the accounts production screen.
Central client creation
When creating the client within CCH Central, the Contact Type determines if the Accounting Period is created as either Sole Trader or Partnership:
- If the Contact Type is set to Other Person, then this will implement Sole Trader Accounts within CCH Accounts Production.
- If the Contact Type is set to Partnership, then this will implement Partnership Accounts within CCH Accounts Production.
Note: selecting the correct contact type is very important. If you are a UK user and you choose an incorrect type and you have created the accounting period then you will not be able to create the correct tax return on Personal Tax and send you data across.
The Home page Errors and exceptions panel indicates whether the accounting period is an Unincorporated Sole Trader or Partnership:
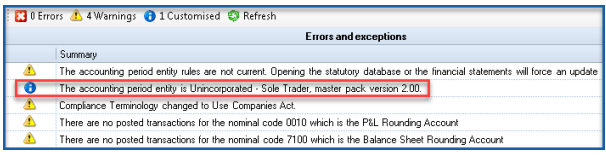
In addition, the Accounts Production Job Summary includes the Contact Type and Chart. These columns can be re-positioned by the individual user as required:

Structure of financial statements
Measurement and recognition
There is no statutory requirement for unincorporated formats to follow a particular presentation. However, in the UK and Ireland, in order for financial statements to be acceptable for taxation purposes they must be prepared using Generally Accepted Accounting Principles (GAAP). As a result:
- The measurement and recognition principles of either FRS 102 or FRS 105 should be adopted.
- The user can choose which of the standards is applied, though the choice between FRS 102 and FRS 105 is likely to be influenced by the size criteria and eligibility factors that apply to limited entities applying those standards (eg, if the unincorporated entity would have to apply FRS 102 if it was a limited company, then it is generally appropriate for it to apply FRS 102 for its financial statements).
- Adjustments may be made which do not follow those standards, so long as they are tax neutral and users disclose divergences from the standard that is being applied.
For most purposes, the accounting treatments of the two standards are compatible; however for a few items (such as investment properties) the standards are different.
Presentation and disclosure
The presentation and disclosure requirements of those standards are not mandatory and therefore these unincorporated formats do not give the full analysis of figures required by the standards. This is particularly relevant to FRS 102, which has extensive disclosure requirements. In order to provide a level of compatibility and comparability with financial statements prepared for other entities (eg limited companies and limited partnerships), the balance sheet and profit and loss account follow the structure set out in the standards (and legislation) for limited entities.
For the profit and loss account, the user can choose between:
- a presentation based on the abridged FRS 102 accounts for small companies; and
- a detailed presentation in the style of management accounts.
For the balance sheet, the user can choose between:
- a presentation based on the abridged FRS 102 accounts for small companies; and
- a simpler FRS 105 micro entities presentation style.
Supporting notes can be included or excluded. Where included, they are based on simplified FRS 102 formats.
Nominal ledger
The nominal ledger structure used for Unincorporated entities is a 4 digit chart of accounts and is based on the FRS 102 Limited companies chart of accounts, with key differences:
- The share capital and reserves of limited companies are replaced by capital accounts balances and movements, including drawings.
- There are minimal taxation codes and no deferred taxation.
- There are no codes for 'other comprehensive income'.
- The chart includes additional codes relating to profit appropriation.
- The codes relating to partners (eg capital accounts) can be automatically populated to match the existing number and names of partners - see the 'Officers and linked nominals' section below.
Nominal ledger coding structure
The nominal ledger coding structure adopted in these formats has been designed to cater for the requirements of FRS 102 and FRS 105. The nominal chart has the following key identifiers:
- Code ranges that group similar items together
- Descriptions that enable the user to understand the posting
- Category information which identifies where a posting will end up in the financial statements
The nominal chart is searchable both by browsing through codes and by entering text, and displays the 3 identifiers above, in data entry and information screens. Therefore, the entry of information is normally straightforward.
Note: Although sub codes have not been used within the master chart of accounts, users can create them if further analysis is required.
The overall structure of the nominal ledger is (see Appendix for additions related to farms):
Profit and loss account

Balance sheet

Nominal ledger descriptions used in the formats
Some descriptions in the financial statements are picked up directly from the nominal ledger chart and therefore users should amend the descriptions in the chart to give the correct information in the financial statements:

Statutory database
Guidance notes
Built within certain nodes of the statutory database are guidance notes, which help the user understand the information that needs to be disclosed within the particular node, eg:

Trigger questions
Built within certain nodes of the statutory database are 'Trigger Questions', which modify the database display and formats depending on how the questions are answered, eg:

Spare notes
Spare notes can be triggered to print by populating the header and text within the statutory database. The 5 spare notes are included at the end of the following area within the statutory database:
- Notes to the Financial Statements
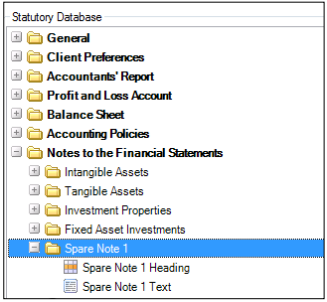
Specific areas of the statutory database
Client preferences
The client preferences node offers a series of questions to help you tailor the accounts:
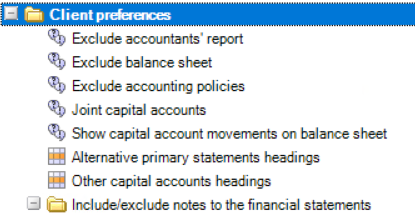
Exclude accountants' report
This is included by default but can be excluded.
Exclude balance sheet
The balance sheet is included by default. If it is excluded then the format is suppressed. An approval statement will then appear on the bottom of the profit and loss account instead of the balance sheet.
Exclude accounting policies
These are included by default but can be excluded.
Joint capital accounts
For a partnership where the only partners are spouses, their capital account(s) and current account(s) can be shown as joint accounts. This will apply to the balance sheet display (if chosen - see below), the capital accounts and the drawings schedule. The appropriations note will be suppressed.
Alternative primary statement headings
The titles used for “Profit and loss account” and “Balance sheet” are picked up from the compliance terminology and should normally be maintained there. However, the titles can be overridden in this grid for individual clients.
Show capital account movements on balance sheet
For Sole traders or Partnerships with joint capital accounts (see above), this provides an option to show on the balance sheet:
- The total capital account balance brought forward (the main capital account is combined with any other capital accounts)
- Movements by category (amounts introduced, profit, drawings etc)
- The balance carried forward.
When this option is chosen, it also suppresses the display of individual capital accounts in the notes.
Include/exclude notes to the financial statements

The following notes are excluded by default but can be included, giving a simple analysis and (if required) a free format text paragraph:
- Fixed assets
- Stock
- Debtors
- Creditors < 1 year
- Creditors > 1 year
- Provisions
- Retirement benefits
- Drawings
- Detailed appropriations (partnerships only): where this is chosen, the detailed note is displayed but the main appropriations note is suppressed by default. However, the latter can be disclosed as well, through a trigger question that appears if the detailed appropriations note is chosen.
Accountant's report
Support for accounting bodies
Within the statutory database, you may select the correct body by entering the corresponding number into the grid as shown below.

This will refresh the statutory database and trigger the correct paragraphs to be automatically selected in the Accountant's Report section. There is a task permission applied to this node, #Client #Can Edit Accountancy Body. Only users who have this permission may amend the value.
Additionally, you can specify a default value for your firm which will be applied to any new clients that you create in CCH Accounts Production. Open Maintenance > Accounts > statutory database Defaults and use the drop down list to select the correct default for your firm.
Note: It has been difficult to find appropriate wording in some instances, as not all accounting bodies appear to provide guidance. Please review the accountants’ report wording carefully with your technical staff where possible and check that this is in line with your expectation for your accounting body.
Profit and loss account
The Profit and loss account node offers two questions to help you tailor the accounts:

Presentation: This is set to FRS 102 by default, which is based on the abridged Companies Act Format 1 for small companies. Alternatively, "Detailed" can be selected, which represents a more detailed layout, with the balances for all non-zero nominal codes shown under each heading.
Approval statement: This node is only visible if the balance sheet has been excluded within the client preferences section.
Balance sheet
The Balance sheet node offers various questions to help you tailor the balance sheet:

Presentation: This is set to FRS 102 by default; alternatively, FRS 105 can be selected, which is a very simplified balance sheet.
Show detailed debtors <1 year: This is set to No by default, but this trigger allows users to show the breakdown of debtors <1 year on the face of the balance sheet rather than in a note. This is only applicable to FRS 102 presentation.
Show debtors >1 year : This is set to No by default, but this trigger allows users to show debtors falling due after 1 year on the balance sheet. If 'no' is selected then they will be included in the one debtors figure. This is only applicable where detailed debtors are not shown on the balance sheet
Show detailed creditors < 1 year / > 1 year: These are set to No by default, but this trigger allows users to show the breakdown of creditors <1 year / > 1 year on the face of the balance sheet rather than in notes. This is only applicable to FRS 102 presentation.
Prior period errors: This trigger allows users to trigger the message "as restated" above the prior period figures.
Accounting policies
The Unincorporated master pack includes standard text for 66 paragraphs relating to accounting policies, with additional free format text for all areas.
- In most cases, the policies are not displayed by default and users do not need to take any action unless they specifically want a policy to be displayed.
- Sales revenue policies appear by default.
- Fixed asset policies will be shown by default where there are balances at the end of either the current or comparative period.
There are some ‘Simple’ paragraphs with minimal wording that users can select if required:
- Financial instruments – Introduction (simple)
- Sale of goods (simple)
- Sale of services (simple)
- Stock (simple)
Signatories
Unlimited signatories can be shown on the balance sheet (or the profit and loss account when the balance sheet is excluded). The command for the Signatories Table is as follows: =SIGNATURE("BS","#Prefix #FName #LName #Suffix")
When evaluated, it will render:

Argument BS: This will pick up the officers who sign the Balance Sheet (triggered by the Balance Sheet Signatories flag within the Officers screen).
Argument Prefix: this picks up the Title field of the Contact*
Argument FName: this picks up the First Name field of the Contact*
Argument LName: this picks up the Last Name field of the Contact*
Argument Suffix: this picks up the Suffix field of the Contact*
*all of these will be replaced by the Name Override string, if present
Officers and linked nominals
Officers screen
One of two officers screens will be shown, depending on the Contact Type:
Sole trader

Partnership
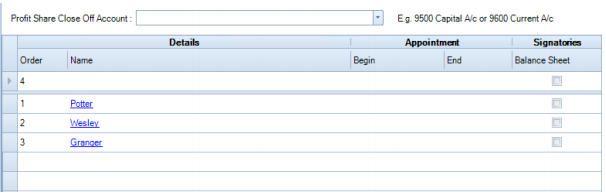
Profit share close off account (referred to on the screen above)
This needs to be set to ensure the roll forward allocates the profit figures to the correct brought forward accounts, for instance:
- 9600 – Current account [This should be the account chosen unless there is an exceptional reason]
- 9500 – Capital account [Where this is chosen, the user will sometimes need make adjustments to opening balances]
To set profit share close off account:
- Click on the drop down arrow and select the relevant code:
Delete former officers / Recycle used sub codes
Former officers can be deleted and their linked nominals released, together with the associated sub code. A former officer can only be flagged for deletion if there have been no balances on any of the linked nominals for that officer for 3 years. Once the conditions are met you will be able to flag the offer for deletion:

When you flag an officer you will get the message

Note: Officers cannot be unflagged
Link nominals (partnerships only)
In this example we have used 3 officers.

There are 2 main areas on this screen.
Linked nominals: This shows the partners and key information about their display. In this section, only the Nominal sub code and tick box are configurable.
Applied officer ranges: This shows the ranges that the linked officer information will be applied to. This information is only configurable at a maintenance level and not at client level.
Entries to make

Nominal sub code
- The first time you open this screen each officer will be automatically allocated the first available sub code.
- The allocated sub code can be manually changed if required, until there is a transaction in any of the linked nominals for that officer at this point the sub code cannot be changed.
- The sub code can be any number between 01 and 99. However, note that the formats are set up for a maximum of 20 partners.
Order
- This reflects the order of the officers as they appear on the Officers screen.
Name
- This is the officer name as it appears on the Officer screen
- Is former member: This will indicate if the officer is former or current
- Available for deletion: This indicates if the officer can be deleted or not. An officer cannot be deleted if either (1) There are transactions on any of that officer’s linked nominals; or (2) They were an officer in a prior accounting period.
Tick box
- Use the tick box to select which officers to create linked nominals for.
- An officer can be selected multiple times, and a link will only be created once for each nominal that is created for that officer.
- An officer can be linked to an existing sub coded nominal, or if that nominal does not exist it will be created.
Create nominal linking
| Once the nominal sub code is set, you will need to create the sub codes. To do this you will need to select the tick box then click button. Multiple officers can be selected when creating sub codes. The create nominal link can be rerun for an officer even if linked nominals already exist, you cannot create duplicate sub codes for the same nominal. |  |
Example: In this example we have used sub codes 01, 02 and 03 and the names "Partner 1" etc.

This will generate multiple sub codes such as below:

Officer ranges - changing at the practice level
Officer ranges are collections of nominals that are subcoded for Partners. It is very unlikely that practices will wish to amend these ranges, but the following outlines the method.
To access Officer ranges:
1. Maintenance > Accounts > Officer range

- Name
- Description
- Start Nominal/Start Category
- End Nominal/End Category
- Nominal type – Balance sheet or Profit and Loss
- Close Off Account
- If Nominal type = Profit and Loss then default set to 9900 Retained profit.
- If Nominal type = Balance sheet then close off will default to but can be manually set any other main account The Officer Ranges set up in the master pack should be comprehensive unless additional capital accounts, appropriations and drawings are required. In those circumstances, practices can create their own ranges as required in addition to those provided as standard.
Example of Practice level Officer Ranges

Profit allocation
Sole traders
Profit allocation is normally irrelevant for sole traders unless a notional allocation of interest is being made to a fixed capital account. In that situation, the user should show this as a movement between the main capital ('current') account and the other accounts by journals to the spare codes in the current and other capital sections, renaming the nominal accounts accordingly. At roll forward, profits will be allocated automatically to 9600 ‘Current account b/fwd’.
Partnership
The nominal chart codes used are as follows:
APPROPRIATIONS RANGE 5000-5010 – USED FOR DOUBLE ENTRY OF THE APPROPRIATIONS (IN TOTAL) MADE FOR INDIVIDUAL PARTNERS
| 5000 5001 5003 5004 5005 5006 5007 5008 5009 5010 |
Partner share of profits (Not relevant if using automated allocation) Partner salary 5002 Partner current account interest Partner appropriation 3 Partner appropriation 4 Partner appropriation 5 Partner appropriation 6 Partner capital account 1 interest Partner capital account 2 interest Partner capital account 3 interest Partner capital account 4 interest |
- 5000-5010 are not sub coded. 5001 for instance will receive the total of partner salaries being appropriated, as one debit figure.
- Codes 5011-5899 are reserved for future use and will have no effect if posted to.
- The postings above will leave a remainder of net profit which will be allocated using the profit share plugins.
- The double entries for the above totals will be to the individual capital and current accounts, as below.
CAPITAL ACCOUNTS APPROPRIATIONS (SUBCODED) 9503 Capital account - interest
| 9522 9532 9542 |
2nd Capital account - interest 3rd Capital account - interest 4th Capital account - interest |
CURRENT ACCOUNTS APPROPRIATIONS (SUBCODED) RANGE 9620-9626
| 9620 9621 9622 9623 9624 9625 9626 |
Current account - share of profit (Not relevant if using automated allocation) Partner salary Partner interest Partner appropriation 3 Partner appropriation 4 Partner appropriation 5 Partner appropriation 6 |
Note the following:
- These accounts are sub coded. 962101 for instance will receive the salary appropriated for partner 1, as a credit.
- For each category of appropriation, the total of individual allocations to partners should be equal and opposite of the total shown for that category in the range 5001-10. For instance, partner salaries in 962101 to 962199 should be equal and opposite of the figure shown as appropriated in 5001. A journal for salaries might be:
| 5001 962101 962102 962103 |
Partner salary Partner 1 salary Partner 2 salary Partner 3 salary |
DR CR CR CR |
100,000 (40,000) (35,000) (25,000) |
- Codes 9627-9989 are reserved for future use and will have no effect if posted to.
On roll forward, the profit allocations made (as set out above) will automatically flow through to the correct opening capital and current accounts. Any profit allocation made through the profit share plugin will be transferred automatically to the individual current accounts in the following year.
Automatic profit allocation within the statutory database
Under the General note there are two nodes which enable an automated allocation of profit:
Profit share periods
This screen is used to set the profit periods

Enter the start and end dates for all the required periods (single or multiple). The grid will then calculate the total number of days in each period and also the share of net income (after prior allocations) allocated to that period, based on its length. The “Profit override” column is used to override the calculated profit figure where an actual profit has been separately calculated (after other appropriation), eg in the management accounts.
Note: that the “Profit calculated” figure at the top should agree to the “Net income allocated” figure below it.
Profit shares
Under General, there is a node to enter the profit sharing ratios for partners:

Enter each partner's profit share ratio for each period. The grid will calculate the profit share for the period for each partner and will sum the individual period shares in the total column.The profits are rounded to the nearest £1, which may lead to the total figure allocated being more or less than the profit available. The “Round” column is used for allocating any rounding difference among the partners.
Above the table is shown:
Profit calculated – This is the sum of the amounts to be allocated, as shown on the Profit Share Periods screen.
Differences – This shows the amount under or over allocated in the table, compared with the calculated total figure.
Note: The Profit Shares and Periods need to be defined in each accounting period, and will need to be revisited after the year-end procedure.
Automatic checks and roundings
In the first table, a check is also carried out for the total days entered. In the second table, the grid displays the totals of the ratios and profits allocated, together with any remaining differences. This enables the user to check whether the entries made successfully allocates the total profit. The profit shares calculated are automatically rounded. The screen will not show decimals (some columns will appear not to cast) and rounding differences may occur. The total net rounding difference will show in differences field below Net income to allocate. This needs to be allocated manually to the partner(s) chosen by the user.
Profit share close off
On the Officers tab you will need to set the Profit Share Close Off Account, as this is used for posting the profit share journals created during the year end process (see information in the Officers section above). The normal close-off account is 9600. The automated journals will allocate profit shares to the relevant partner subcodes of the account chosen.

Management accounts collection
The "Management" collection provides the following management report formats:

From Master pack 22, the Exception report is included within the main formats instead.
The printing of the various pages is controlled from a grid in the statutory database:

Note however that the choices made here can be overridden in the management collection formats screen.
Lead schedule collection
This collection provides the following lead schedule formats:

The collection consists of “main” schedules (in upper case), and backing schedules. The Statutory Database contains nodes to provide some of the information displayed in the Lead Schedules:

Within Lead Schedules there are 2 questions, which determine the presentation of the lead schedule formats:
The Display Draft/Adjusted Mode allows users to determine the layout of the lead schedules.
1) If Yes is selected then the lead schedules will have 4 columns showing (as shown below for backup lead schedule):
- Draft
- Adjusted
- Final
- Prior year
These lead schedules will track from a client TB through to Final Accounts.
2) If No is selected then the lead schedules will only have 2 columns (as shown below for main lead schedule):
- Current
- Comparative
The Display Simple/Detailed Mode allows users to select the amount of lead schedules that will be printed.
1.) If Simple is selected, then only the front/main lead schedule will print on a single page.
Note: That within this mode all Fixed Asset, Capital and Current Account leads schedules do not show Draft/Adjusted columns within the print out, they are a duplicate of the notes.
2) If Detailed is selected, then the main lead schedule and all necessary corresponding back up lead schedules will print on various pages.
An example of a Main Lead Schedule is shown below:

An example of a backing schedule is shown below:

Note: Only the main schedules include prepared by / reviewed by / partner review details
The numerical content displayed on the lead schedule comes from the Trial Balance. The “Adjusted” balance displayed is based on the total of the Audit Journals input as either “Adjusting” or “Re-classification”:

Specific functionality within the financial statements
Multiple worksheets in a format
It is possible to add multiple worksheets to a format, and to trigger the printing of each worksheet based on a test condition. A group of actions will be displayed on the task bar when editing a worksheet:
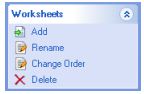
These allow a user to maintain multiple worksheets within the format.

This may prove useful when designing a format in which the number of columns varies within the format. There are some new variations of the existing Attach command available to control the printing of multiple worksheets within a Format:
1) indirect format reference: =AP("*Attach*,page4dir,(f1=f1)")
Works the same as in previous CCH Accounts Production releases. Attaches a format but from now on it attaches all worksheets within the attached format.
2) indirect worksheet reference: =AP("*Attach*,page4dir@Sheet3,(f1=f1)")
Attaches from format "page4dir" the worksheet named "Sheet3".
3) relative worksheet reference: =AP("*Attach*,@Sheet3,(f1=f1)")
Attaches from current format the worksheet named "Sheet3".
This approach has been implemented on the following Unincorporated formats:
- Profit and loss account (page6is)
- Balance sheet (page7sofp)
- Tangible assets (note03)
- Investment properties (note05)
- Fixed asset investments (note06)
- Creditors within 1 year (note10)
- Creditors after 1 year (note11)
- Provisions for liabilities (note13)
- Fixed capital accounts (note17)
- Current accounts (note18)
- Drawings (note19)
- Various management schedules
Page orientation
When editing a format, in the Page Setup screen there is an option for orientation called "Autodetect".

If Autodetect is selected, when the format is previewed CCH Accounts Production will calculate the required width of the content to be printed. If it can fit onto a portrait A4 page, the preview will automatically show as portrait. If the content is too wide, the orientation will be automatically switched to landscape. This approach has been implemented on the following Unincorporated formats:
Intangible assets (note02)
Tangible assets (note03)
Set title rows - the ability to "repeat rows" at top of A4 page
It is possible to repeat rows at the top of a page or note. For example, you may have a management page or a tangible fixed asset note that goes on to two pages and you wish to repeat the same 'heading' rows on the second page.
To use this function, open the page or note and select Draft Mode. Highlight the rows you wish to repeat, right click and select "Set title rows…".

This will display a small pop up window, showing the rows you have selected. To accept this, press "Enter" to set the title rows.

Alternatively, click the red "X" to cancel. A tooltip will be added to the cell to indicate the title rows:

To remove title rows once set, right click and select "Set title rows…" again, and this time click the "Clear" button in the pop up window:

This approach has been implemented on the following Unincorporated formats
- Intangible assets (note02)
- Tangible assets (note03)
Note: It is also possible to set “subtitles”. This is particularly relevant to formats using multiple tabs and to formats where you want a long numerical section to repeat the headings but do not want headings repeated for text on the page. The approach follows that for “titles” except that is it possible to mark the end row where you want the subtitles to stop repeating.
Excel commands
Where possible, we have implemented standard Excel commands, for instance =Sum, =Countif commands etc.
Warning messages
Balance Sheet (Page7sofp): Within the Unincorporated Master Pack, there is a warning message at the bottom of the Balance Sheet if the net assets do not equal equity, or there is a suspense balance.
Intangible Assets (Note02) - Spare Nominal Codes Within the Unincorporated Master Pack there is space in the chart for intangible assets for codes 6160..6199. These are earmarked for future development and should not be posted to within Unincorporated. If these codes are posted to, they will appear within the Total Net Book Value column but not within the analysis. Therefore, if a user posts to these nominal codes a warning message will appear at the bottom of the Intangible Assets note advising the user to reconsider posting.
Tangible Assets (Note03) - Spare Nominal Codes Within the Unincorporated Master Pack there is space in the chart for tangible assets for codes 6530..6699. These are earmarked for future development and should not be posted to within Unincorporated. If these codes are posted to, they will appear within the total net book value column but not within the analysis. Therefore, if a user posts to these nominal codes a warning message will appear at the bottom of the Tangible Assets note advising the user to reconsider posting.
Investment Properties (Note05) - Spare Nominal Codes Within the Unincorporated Master Pack there is space in the chart for investment properties for codes 6730..6749. These are earmarked for future development and should not be posted to within Unincorporated. If these codes are posted to, they will appear within the carrying value row but not within the analysis. Therefore, if a user posts to these nominal codes a warning message will appear at the bottom of the investment property note advising the user to reconsider posting.
Appendix 1 - Format Guide
Detailed below is a list of the Master Pages and Notes for the CCH Unincorporated Master Pack (Full Collection):

Appendix 2 – Farm unincorporated entities
Farm accounts can be produced using the additional features within the normal Unincorporated master pack.
Limitations
The following items are not yet supported:
- Harvest accounts
- Quantities reporting
Creating a new farm client in CCH Central
When setting up a Farm Unincorporated Client, in the Create Client Wizard Main Details tab, the Contact Type is either Other Person, Sole Trade or Partnership, ie the same as for standard unincorporated entities. In the Accounts tab, the options to choose are:
- Type select Unincorporated
- Entity select Unincorporated
- Chart select Unincorporated Farm

Note: There is a pop up warning message circled in red below to remind users to choose the farm chart of accounts
Create Unincorporated farm accounting period for an existing client
Open the Client and select the Accounts Production tab, click in the grid to create a new accounting period:

Type: select "Unincorporated".
Entity: select "Unincorporated".
Chart: select "Unincorporated Farm" (Note: tooltip message appears to remind user to choose the farm chart). Set other fields as required and click OK. Double click the accounting period row on the grid to load the accounts production screen.
Additional features for farm clients
Farm specific requirements have been incorporated within the existing Unincorporated pack. By selecting the Farm chart of accounts on accounting period creation, you are activating a hidden flag called #farm1, which is used in various places to trigger rows, formats or statutory database items to appearing if the client is a farm.
Nominal ledger
The chart of accounts for Farms Unincorporated is completely new and does not resemble the old UK GAAP 3 or 4 digit Farm charts. It has been based on the existing limited FRS 102 Chart of Accounts, substantially revised to incorporate the disclosures required for farming.
Sub-codes are applied to provide further detail required for recording farm specific transactions. The main changes relate to the following sections:
- Revenue (0010 to 0499)
- Cost of sales (0500 to 0499)
- Biological assets (6650 to 6679)
- Stocks/Inventories (7000 to 7099)
For example, Revenue has been divided into groupings with sub-coded further analysis:
- Revenue - sales of livestock (main code 0010)
- Livestock – Dairy (subcode – 01)
- Livestock – Beef (subcode – 02)
- Livestock – Sheep (subcode – 03)
- Etc
Revenue - agricultural harvested produce (main code 0015)
- Milk (subcode – 01)
- Etc
Revenue - arable (main code 0020)
- Wheat (subcode – 01)
- Etc
Revenue – food crops (main code 0030)
- Potatoes
- Etc
To review the new Farm chart of accounts in more detail, you may prefer to export it to Excel: once you have created a Farm Unincorporated accounting period, navigate to Chart of Accounts and click on the Export to Excel option.
Note: No chart design can be perfect for all possible farm businesses. In some cases you may find it more efficient to amend the default Farm chart descriptions to provide a better fit for your individual clients. All customised descriptions will carry through to the accounts.
Rounding Account
Since the farm chart of accounts has been customised and sub-coded, this could have an impact on the profit and loss account in terms of rounding. The default rounding account for our Farm chart has therefore been changed to:
- 001001 – Revenue – sales of livestock - Livestock Dairy
Important: We strongly recommend you change this rounding account to another more appropriate “Revenue” account, if the farm’s main business is not dairy farming. This is typically the nominal account where you post your main source of income, but you may decide to write off any differences on profit and loss rounding to say sundry expenses eg 3890.
To change the P&L Rounding Account:
1. Select Chart of Accounts
2. Select Rounding and Suspense
3. Select P&L Rounding Account
Change the nominal code by typing the account code or using the dropdown selection.
Warning: Take care NOT to change the P&L Close Off account, as this is the account where all the profit and loss nominal accounts close off to at year end. This should remain as 9900 Retained Profit for most users and should only be changed if you have a completely bespoke chart of accounts that you have created yourself.
Quantities
The master pack for farms does not support detailed management information. It is our intention to provide more comprehensive analysis in a future release and we will look to enhance the product with some statutory database grids to support recording of top level quantity/yield information.
It is possible to record quantity balances as part of the journal entry process in CCH Accounts Production. The quantity data can then be viewed in the trial balance screen, on reports and presented on the face of formats if required. However,our standard formats do not contain the formula to present this information, the user would be required to edit the format and add the commands as shown below:
=APQTY("a,001001")
This will display the current accounting period quantity balance for nominal code 001001 Revenue- Livestock - Dairy.
=APQTY("[a,*TOTREV]") This will display the current accounting period quantity balance for name range TOTREV.
=APQTYCODE("[*TOTREV],S,a,-1,0,ab")
This will display a list of all the current year quantity balances for nominal codes within name range TOTREV, which have activity in the current or comparative periods. By deleting the "S" parameter, individual sub code balances will be combined into their parent nominal code.
Quantity data is also available from a Saved Trial Balance, using the above commands but substituting the period reference “a” for the User Defined Reference (g to z) you have assigned. For more detail on Support for “Quantity data” please see item 57234 in the 2014.1 release notes.
Statutory database
The statutory database is very similar to the standard Unincorporated database, with some enhancements to show some farm specific disclosures. The areas with new nodes (or folders) are:
Accounting Policies - Biological Assets
- Recognition (#fm60)
- Measurement – Fair Value Model (#fm61)
- Measurement – Cost Model (#fm63)
- Depreciation – Introduction – Cost Model (#fm64)
- Depreciation Rate Wording (#fm45 - 52)
- Free Format Text – Cost Model (#fm65)
Notes to the Financial Statements - Biological Assets
- Cost Model
- Asset Type Headings (#fm10 -17)
- Free Format Text (#fm19)
- Fair Value Model
- Asset Type Headings (#fm20 -17)
- Free Format Text (#fm29)
- Revaluation of assets – yes/no (#fm30)
- Revaluation of assets text (#fm31)
- Historic Cost (#fm32 – 37)
- Historic Cost Text (#fm38)
- Revaluation Surplus (#fm39)
Lead Schedules – Biological Assets
- Section Reference Cost Model
- Section Reference Fair Value Model
- Main Lead Schedule Comments (#ls210)
- Livestock 1 Comments (#ls211)
- Livestock 2 Comments (#ls212)
- Livestock 3 Comments (#ls213)
- Livestock 4 Comments (#ls214)
- Livestock 5 Comments (#ls215)
- Crop 1 Comments (#ls216)
- Crop 2 Comments (#ls217)
- Other Comments (#ls218)
- Section Sign-Off
Formats
The format collection is the same collection used for other Unincorporated entities. The collection has been enhanced to include a new note for Biological Assets (note04). In addition to this the following formats have been enhanced to support farm disclosures:
- Balance Sheet - Row added under Fixed Assets to support Biological Assets, with cross reference to new note Biological Assets (note04).
- Accounting Policies – new section added for biological assets.
- Farm Trading Account and schedules – new formats within the management pages which show the separate enterprises (or activities/cost centres).
- Detailed Profit and Loss Account and schedules – the formats included within the management pages have been revised to provide better analysis for farms.
Customisation
The trading account for farm accounts uses the actual descriptions in nominal codes and subcodes, for both income and expenditure. Therefore users can easily customise the chart and accounts for each farm. This customisation is extended further for the enterprise accounting explained below.
Enterprise accounting
Producers of farm accounts can apply their own analysis to sales and direct costs, and therefore can prepare a detailed profit and loss account which reflects that analysis, either in summary or analysed by enterprise or activity. An example of the latter follows:

This analysis uses up to 10 enterprises defined in the nominal chart, as in the following example for purchases:
| 0600 Purchase of livestock 0605 Transfers between herd and livestock 0610 Purchases - Enterprise 1 0620 Purchases - Enterprise 2 0630 Purchases - Enterprise 3 0640 Purchases - Enterprise 4 0650 Purchases - Arable (excludes seeds and other inputs) 0660 Purchases - Enterprise 6 0670 Purchases - Enterprise 7 0680 Purchases - Enterprise 8 0690 Purchases - Enterprise 9 |
These codes are subcoded, eg for 0600:
| 060001 Purchase of livestock - dairy 060002 Purchase of livestock - beef 060003 Purchase of livestock - sheep 060004 Purchase of livestock - pigs 060005 Purchase of livestock - poultry 060099 Purchase of livestock – other |
This arrangement permits users to analyse income and direct costs in a variety of ways:
- For many farms, there is a logical split between Livestock (0600-0609 codes), Arable (0650- 0659) and Other (0690-0699). The chart assumes this split and the relevant codes are prepopulated with common subcodes for those Enterprises.
- Some farms may wish to analyse costs and income further. For instance, Livestock might be split between Dairy and Sheep. In that case, 0600-0609 could be used for Dairy while 0610- 0619 is used for Sheep. The appropriate subcodes (01-99) would be set up under 0610 etc.
- Arable might be split into (say) Wheat and Barley, or split by harvest.
Important characteristics of the coding structure
Descriptions: The management accounts pick up the code and subcode descriptions directly from the nominal chart. Therefore the user can customise the chart to match the characteristics of each Enterprise for each farm.
Income: The general structure follows the 9 Enterprises plus “other farm income” and the chart has extensive coding already set up.
- 0010-0019 Livestock
- 0020-0049 Arable
- 0050-0059 Other income, included as Enterprise 9
- 0061-0069 Income for each of the other Enterprises (eg 0061 is for Enterprise 1 and users would add subcodes to 0061 to analyse that income)
- 0070-0109 Reserved for future use
- 0110-0449 Other farm income (shown after the Enterprise margins)
- 0450 Transfers to herd and flocks treated as livestock income
- 0451-0499 Reserved for future use
Costs:
- 0500-0599 Stocks
- 0600-0699 Purchases and transfers (mainly applying to livestock)
- 0700-0799 Direct costs
- 0800-0899 Wages allocated to Enterprises
- 0900-0989 Reserved for future use
- 0990-0999 Direct costs not allocated to specific Enterprises
Stocks 0500-0599: The appropriate treatment of inventories in the accounts depends on the characteristics of the specific Enterprise. Livestock inventory movements in some cases (but not all) would be regarded as an adjustment against purchases/cost of sales, whereas Arable inventories would normally be part of the “output”. For the Enterprise accounts, there are three options based on postings, as in the following example for livestock:
- 0500 Opening livestock (as separate adjustment)
- 0501 Opening livestock (adjusts sales)
- 0502 Opening livestock (adjusts purchases)
- 0503 DO NOT USE 0503-0504
- 0505 Closing livestock (as separate adjustment)
- 0506 Closing livestock (adjusts sales)
- 0507 Closing livestock (adjusts purchases)
- 0508 DO NOT USE 0508-0509
0500 & 0505 Stocks c/fwd and c/fwd are shown as a separate pair of rows after sales and before purchases.
0501 & 0506 will adjust sales in the enterprise accounts.
0502 & 0507 will adjust purchases.
Note - There is no need to use the stock codes at all. If for a specific Enterprise, a user wants the movement to be shown as part of sales, it is more appropriate for them to create or amend a subcode for that under the sales main codes(s), and post the adjustments there. If for another Enterprise the stocks should simply adjust purchases, then a subcode could be used there instead.
Transfers 0605-0609: The chart does not distinguish between transfers in and out, but if the user wishes to show both (rather than just the net figure), the subcodes can be amended or extended to do this. Note also that 0450 is set aside specifically for transfers to herd/flock that the user wishes to treat as income.
Direct costs 0700-0799: There are standard subcodes set up for Livestock and Arable, but users will normally amend and extend these to reflect the farm’s characteristics.
Wages 0800-0899: These are provided so that wages can be allocated from elsewhere in the chart to the Enterprises. These codes are not subcoded by default but the user can extend them with subcodes (eg to distinguish between wages and subcontract).
Unallocated direct costs 0990-0999: These subcoded items are provided in case users wish to distinguish between direct costs (or variable costs, or shared costs – the description can be amended) and other unallocated costs of sales. There is no need to use these codes unless this distinction is relevant, and any costs not transferred here from cost of sales will be shown in the trading account as a separate line after unallocated direct costs.
Cost of sales 1000-1999: These are treated in the accounts like non-farm cost of sales.
Options in the statutory database under Management Schedules

- Users can choose to show the Enterprise version of the farm accounts, analysed by activity. If this option is not chosen, the user will see the standard unincorporated management accounts, but with a breakdown of costs of sales between stock movements, purchases, direct costs and other cost of sales.
- Users can add or amend various descriptions used in the trading account.
Appendix 3 – Tax link
If you also use CCH Personal Tax IE or CCH Corporation Tax IE, you can easily share data with those applications to avoid the need for rekeying. Click the Tax Link option on the CCH AP Task Bar. The screen then shows a number of tax related balances, which you can edit disallowable totals for.

You may use the Range Contents task to identify which nominal codes are making up the range balances displayed. To share that data with Tax, simply click Export data:

Option to select Draft
When using the Tax Link function in AP to share data with either Personal Tax or Corporation Tax, the data created is marked automatically as Draft, unless the accounting period has been finalised. When creating the data, there is an option to set the draft flag manually. When selecting Export tax data, the following option will be displayed.

By default, if the accounting period has not yet been finalised, then the "Yes" option will be selected. You may amend the default selection only if they have permission. The permission for this is #Client #Tax Link Amend Draft.
Saving export file
Within the Tax Link window, click Continue. The Save As window will appear:

Browse to your recommend file location and click Save, the Success window will appear and click OK.

The file is now ready to import into either CCH Personal Tax IE or CCH Corporation Tax IE.
Export file
Once the file has been exported, it is accessible within notepad:

Information displayed is as follows:
- Tax Category, Nominal Balance, Disallowable amount
Note: Please note that the text for ‘Net Profit per Accounts’ and ‘Net Gain on Sale of fixed/Chargeable Assets’ is flexed so that it will automatically change to Profit/Loss or Gain/Loss depending on the Balance within the Name Ranges.
UK Tax Link within Accounts Production
If you also use CCH Personal Tax, you can easily share data with this application to avoid the need for rekeying. As mentioned previously under client creation, it is very important you have selected the correct Central Contact Type Other Person for Sole Trader or Partnership as this determines within Person Tax whether you link to the SA100/103 Sole Trader Tax return or the SA800 Partnership return.
Click the Tax Link option on the CCH AP Task Bar. The process shown below is the same for sole trader and partnership. The screen then shows a number of tax related balances, which you can edit disallowable totals for.
Tip: Sole trader and partnership have different box numbers and descriptions, if you see Box 3.24 etc you are linked to a Partnership, if you see Box 15,16 etc then you are linked to Sole Trader.

The Tax Link screen for the UK has been enhance to include a “total” line.

For those users sending their data to Personal Tax for SA100 or SA800 Tax Returns, it is important to check this balances to zero (O), or else you will get a Balance Sheet out of balance issue in Personal Tax.
Note: If this total shows a balance other than zero, it high-lights an issue with a tax link name range incorrectly missing a nominal code or a duplication. Please contact us, if you have an issue.
As a work-around if you have an urgent deadline you can export the Tax Link information using the Export Data function which produces a txt file and edit this, if you know where the error is and import this into Personal Tax instead.
You may use the Range Contents task to identify which nominal codes are making up the range balances displayed. To share that data with Personal Tax, you have a choice of two options:
- Update Tax; or
- Export Data

Update Tax – Will send the data behind the scenes to Personal Tax where you have the option to Import it from Accounts Export Data – This is a manual method which will create an export file (.txt) which can be imported into Personal tax (see Saving Export File below for more details).
Option to select 'draft'
- When using the Tax Link function in AP to share data with Personal Tax, the data created is marked automatically as Draft, unless the accounting period has been finalised.
- When creating the data, there is an option to set the draft flag manually.
- When selecting Export tax data, the following option will be displayed.

By default, if the accounting period has not yet been finalised, then the "Yes" option will be selected. You may amend the default selection only if they have permission. The permission for this is #Client #Tax Link Amend Draft.
Saving export
File Within the Tax Link window, click Continue. The Save As window will appear:

Browse to your recommend file location and click Save, the Success window will appear and click OK.

Export file
Once the file has been exported, it is accessible within notepad:

Information displayed is as follows:
- Tax Category, Nominal Balance, Disallowable amount

