File Structure

Navigate to: File > Maintenance > Accounts > Import/Export Definition > File Structure
To create a new structure
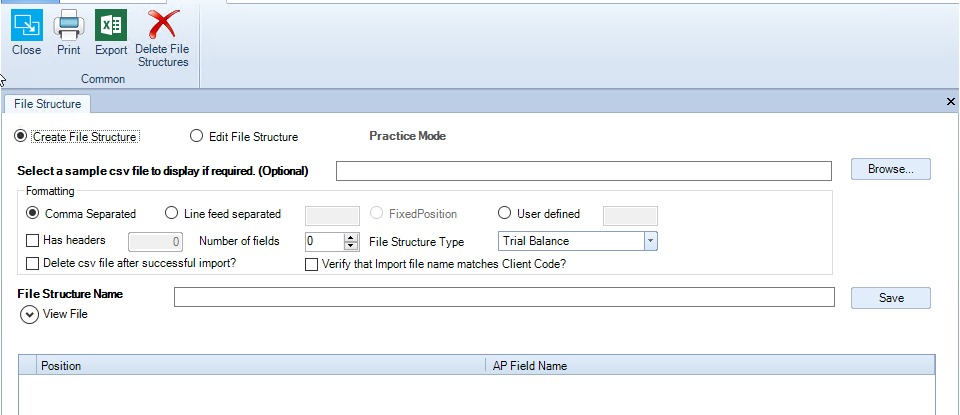
- Ensure the Create File Structure radio button is selected.
- A sample csv file may be chosen to be displayed if required. To do so click on the Browse button, select the file to view (it must be a .CSV comma delimited file) then click View File.
- The
 allows the view to be expanded or collasped.
allows the view to be expanded or collasped. - From within the Formatting section, firstly select the File Structure Type to be created from the drop down:
- Transactions, or
- Trial Balance
then complete the selections from within the Formatting section
|
Separator |
Enter the formatting details for the file, selecting from Comma Separated, Line feed separated, or User defined. For User defined enter the separator used in the file, e.g. ‘;’ |
|
Has headers |
If the file that is to be imported using the definition has header information that should be ignored, tick this checkbox, and enter the number of lines that should be ignored. |
|
Number of fields |
Select the number of fields in each record using the scroll buttons. Fields are read in order so if there are any fields that you wish to skip in the file, they should be included in the number entered here and they can be mapped to <None>. On entering the number of fields, the application displays a grid in the lower half of the window representing the number of fields to be mapped. |
|
File Structure Type |
Select the File Structure type using the drop-down arrow. |
|
File Structure Name |
Enter the unique name which you wish to use to identify the file structure. |
|
Delete csv file after successful import |
If this is ticked, then whenever this file structure is used to import data from a csv file, upon completion of the import the csv file will be deleted. A warning message will be displayed |
|
Verify that Import file name matches Client Code? |
If this is ticked the file name must the same as the client code for the client you are working in. |
To map fields, against each field position select the CCH Accounts Production field that the data is to be posted to by clicking in the AP field Name and selecting the field from the drop-down list. Click Save when completed.
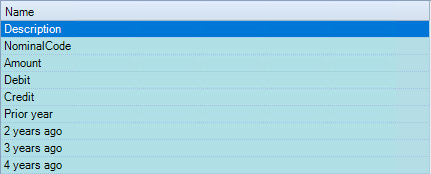
To edit an existing structure
- Select the Edit File Structure radio button and a drop down arrow will appear at the end of the File Structure Name field.
- Use the drop-down arrow to select the File Structure Name to be edited.
- This populates the grid to enable you to edit any information and to add new lines.
- Click Save when completed.
To delete a non-standard CCH structure
If a structure is no longer required it may be deleted e.g. an unwanted "test" structure.
First the permission must be activiated, if not already active: #Maintenance #Delete File Structure. The default is to 'not allowed' for all users.
Click Delete File Structure from the ribbon, in the first colum tick the file structure to be deleted and then press the Delete button.
The structures provided by CCH cannot be deleted. These structures will have a tick in the CCH Master column.
