CCH Corporation Tax 2015.3 - Network Install Guide

Before you begin
About this Document
This document is a guide for installing CCH Corporation Tax IE 2015.3 on a Microsoft Server environment. To install the product on a standalone PC, please refer to the CCH Corporation Tax IE 2015.3 Standalone Install Guide.
This document is intended for tax professionals who have some experience with computer technology and have the time available to read it thoroughly and understand the content before proceeding with the upgrade. It is also suitable for IT and support staff tasked with installing the upgrade.
About CCH Corporation Tax IE 2015.3
CCH Corporation Tax IE 2015.3 is a complete rewrite of the previous version of the product. The rewrite uses current Microsoft technology, including Microsoft SQL Server for the database, thereby ensuring compatibility with current and new versions of Microsoft platforms for the foreseeable future. This is the same technology used for the recently released CCH Personal Tax IE.
On a Microsoft server network the CCH Corporation Tax 2015.3 installation must first be run on the Server that is to host Microsoft SQL Server and the database, and then on each connected workstation that is to run the product. This guide reflects that architecture and has sections on both the server and workstation installation.
Note: because CCH Corporation Tax 2015.3 is a complete rewrite the routine to upgrade existing data is not automatic. If a previous version of Corporation Tax is present the clients / tax returns must be selected and elected for upgrade.
Supported Platforms
Before proceeding with this install ensure your PC(s) meet the minimum hardware and software specifications. Full details can be found in our System Requirements Specification
Information! Windows XP and Home editions of Windows are NOT supported platforms.
Versions
Before upgrading to Corporation Tax IE 2015.3, check and confirm that your existing installation of Corporation Tax IE meets the pre-requisite version of 2014.3.
- Start Corporation Tax IE (Compad) as normal.
- From the top tool bar select Help > About CCH Corporation Tax IE.
- The About CCH Corporation Tax IE window will appear as shown in the image below.
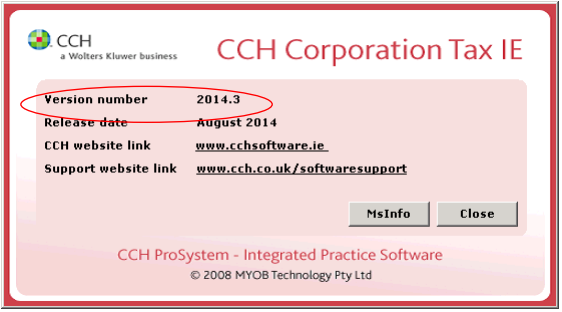
The pre-requisite version is 2014.3 as shown above (circled).
Installing the Software
Downloading the Upgrade
- Click here to visit the CCH Corporation Tax 2015.3 software download page.
- Review the page, paying particular attention to the Notes section and the Documentation section.
- Click the Download button and save the CCH_Corporation_Tax_IE_2015- 3_setup.exe file to a convenient location.
Note: Your account details are required for the System Administrator to complete this installation.
- Now proceed with the installation.
Server - Installation
Carry out this part of the installation on the server or computer that is to hold your CCH Corporation Tax IE 2015.3 SQL database.
- Locate the downloaded CCH_Corporation_Tax_2015-3_Setup.exe file and right-click.
The Open menu will appear.

- Click Run as Administrator.
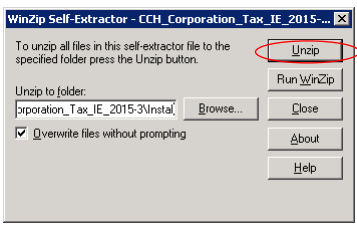
- Click Unzip.
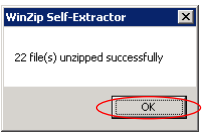
- Click OK.
- Close the WinZip Self-Extractor window.
- Browse to the newly created C:\CCH_Corporation_Tax_IE_2015-3\Install folder.
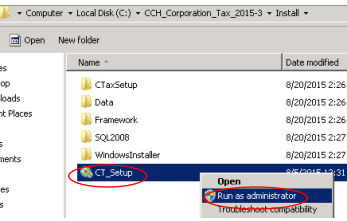
- Locate the CT_Setup file and right-click.
- Click Run as Administrator.
The CCH Corporation Tax IE Installation window will appear.
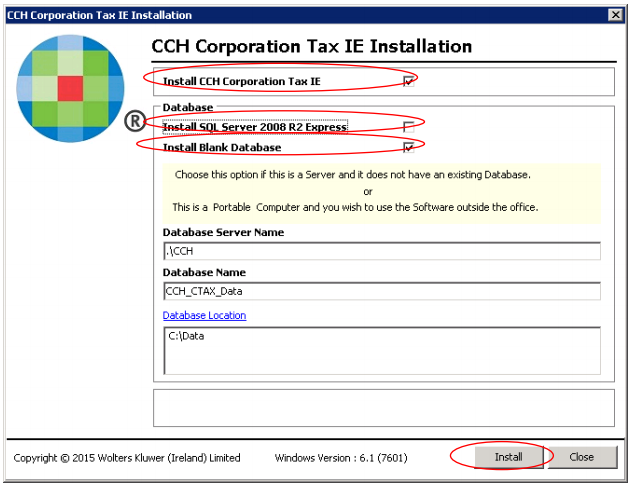
- Ensure the box against Install CCH Corporation Tax IE is ticked.
- If you DO NOT already have CCH Personal Tax IE installed on this computer, place a tick in the box against Install SQL Server 2008 R2 Express.
- Place a tick in the box against Install Blank Database.
- Click Install
The CCH Corporation Tax Installation window will appear. The installation will begin.
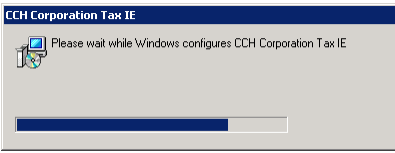
The installation time will vary depending upon whether Microsoft SQL Server Express 2008 r2 is being installed. With SQL Server 2008 r2 the installation time will typically be 15-30 minutes, without this component the installation time will be 2-3 minutes. During this time the CCH Corporation Tax IE Installation navigation window may show Not Responding in the top left hand corner of the screen, as shown below.
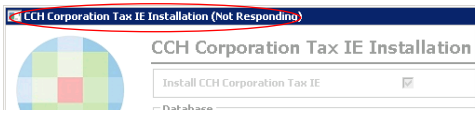
This is perfectly normal, and is merely indicative of your computer being busy installing Microsoft SQL Server.
Warning: During this time DO NOT reboot your Computer. This will cause an incomplete installation of Microsoft SQL Server from which recovery may be very difficult.
Installation is complete when the Close button becomes available and the CCH Corporation Tax IE installer window displays a status of Installation Complete.
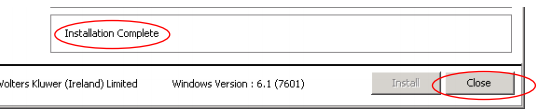
- Click Close
Attaching to the Database and Licensing

- Locate the CCH Corporation Tax IE icon on the desktop of your computer and doubleclick to start the product.
The Change Database window will appear.
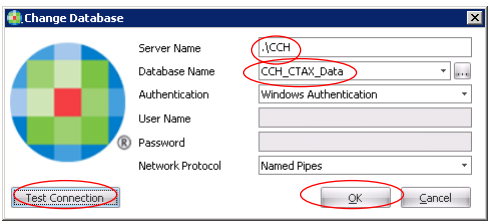
- In the Server Name box enter .\CCH
- In the Database Name box enter CCH_CTAX_data
- Leave Authentication and Network Protocol at their default settings of Windows Authentication and Named Pipes
- Click Test Connection
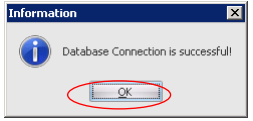
- Click OK
Note: if the Test Connection fails with a long error indicating that a network-related or instance-specific error occurred while establishing a connection to SQL server, check carefully that you have entered correctly the Server Name details. If the connection still fails refer to Appendix for further advice.
The Change Database window returns.
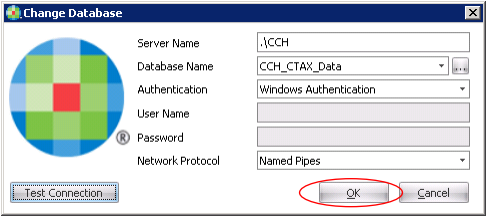
- Click OK
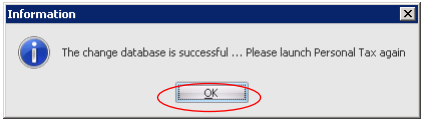
- Click OK
- Your workstation installation of Corporation Tax IE is now complete. Repeat this workstation installation on any other PCs that need to run the product.
Importing Company Names & Client Codes
Warning: Only carry out this section if you have a previous version of CCH Corporation Tax installed and wish to import the company names and client codes.
Because CCH Corporation Tax IE 2015.3 is a new product there is a routine to import the Company Names and Client Codes from the old Compad product.
Note: Company Names and Client Codes may only be imported from the final release version of Compad 2014.3.
- Login to Corporation Tax 2015.3 with a system administrator account.
The product Desktop will open.
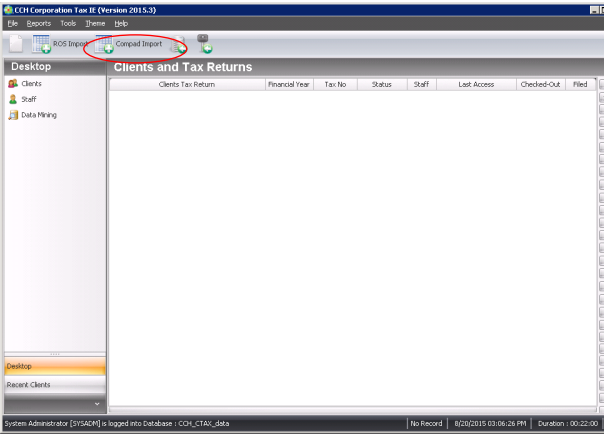
- From the top menu bar select Compad Import.
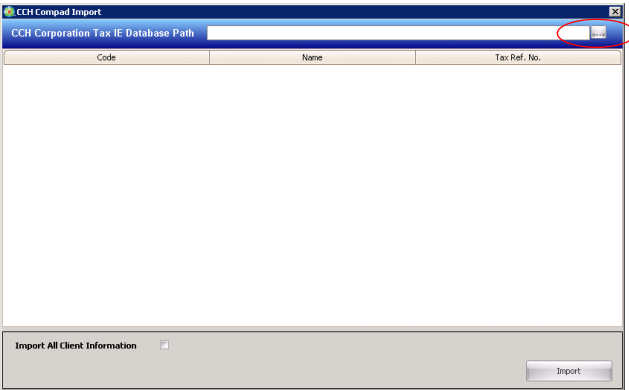
- Click the Ellipsis
 against the CCH Corporation Tax IE Database Path.
against the CCH Corporation Tax IE Database Path.
The Open window will appear.
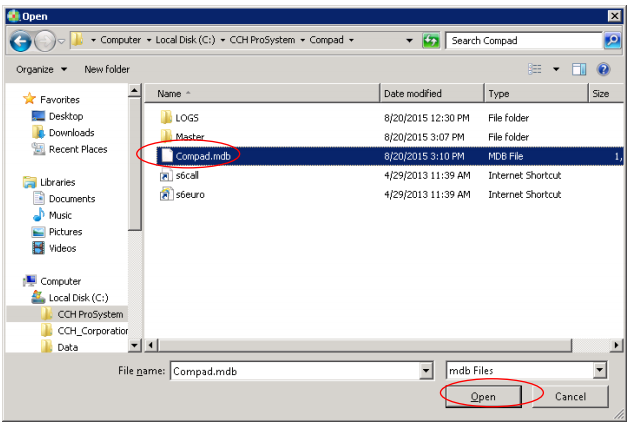
Browse to the Corporation Tax IE 2014.3 database.
Note: the location of this path can vary, but the default location is C:\CCH ProSystem\taxpack. The default name for the database is Taxpack.mdb, but similar to the location this can also vary.
- Click Open
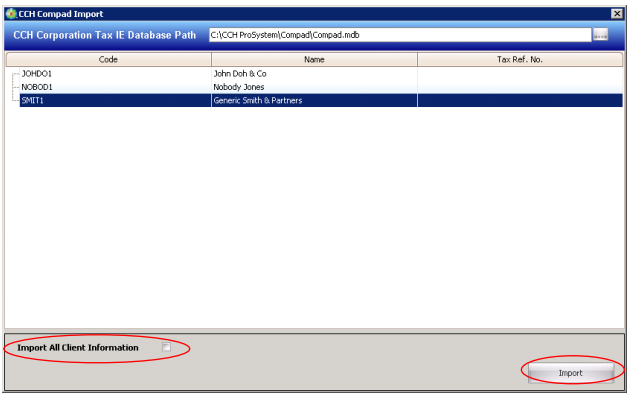
The list of clients available for import will appear.
- You may either select the Client you wish to import or place a tick in the Import All Client Information box to import all Company Names and Client Codes.
- Click Import
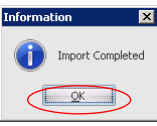
- Continue selecting other clients that you wish to upgrade.
Backups
CCH Corporation Tax IE 2015 now uses a Microsoft SQL database. SQL databases differ in their backup requirement from previous versions of CCH Corporation Tax IE (which used a Microsoft Access database).
To setup a backup plan for CCH Corporation Tax IE 2015 you have two particular choices. You may use either Microsoft SQL Server Management Studio or our own Backup and Restore program.
- Microsoft SQL Server Management Studio – this product is installed at the same time as Microsoft SQL Server with either CCH Corporation Tax IE or CCH Personal Tax IE . This product will allow you to take an ad hoc backup of the CCH database, but it will not allow you to schedule a backup because it is the Express edition.
- CCH Backup & Restore Utility v6.1 – this product may be downloaded and installed free of charge here. Installation and user guides are available on the site.
Please consult your local IT support to help you decide which of these options is best suited to the needs of you practice.
Warning: keeping adequate database is essential to ensure that your client data is adequately protected in case of systems failures, such as hard disk crashes or system corruption. DO NOT neglect this aspect of the installation!
Appendix
SQL Server Firewall Settings
Windows firewall settings can inhibit communication with Microsoft SQL Server across a network. A typical error message is shown below:

If this error occurs it is likely to be due to the settings in place on your server firewall. In this circumstance, the steps described below may provide a solution.
Note: Wolters Kluwer do not provide network support and have no responsibility for the safety and maintenance of your network. Before applying these steps please refer to your local IT support to ensure that this is the best solution for your network.
- Logon with an administrative account to the server that hosts your CCH Personal Tax IE SQL Server instance and database.
- Click the Start button in the bottom left hand corner of the screen
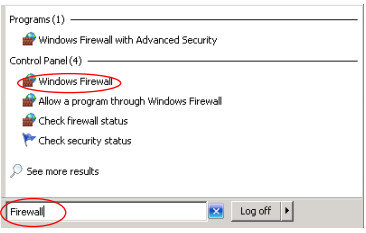
- Type in the Search programs and file box the word Firewall.
- From the results that appear click Windows Firewall.
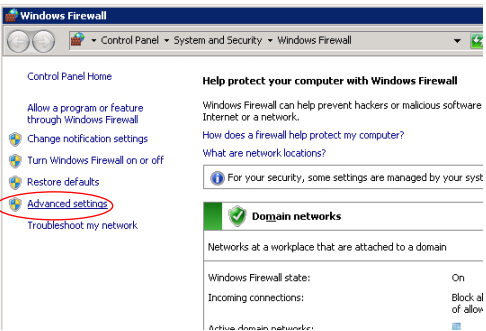
- Click Advanced Settings.
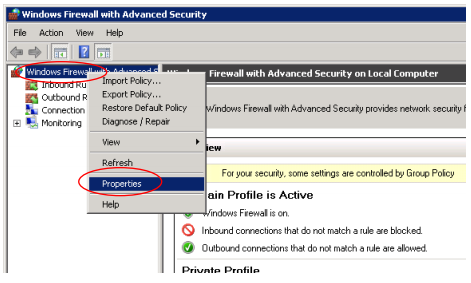
- Right-click Windows Firewall with Advanced Security, then from the menu click Properties.
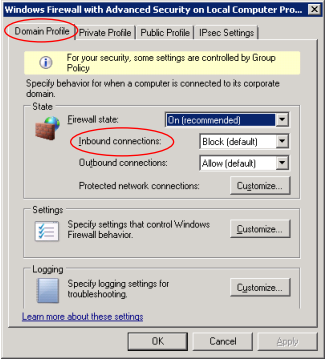
- Locate the Inbound connections setting on the Domain Profile tab. If this is set to Block (default) it will prevent communication to the instance of Microsoft SQL Server and your CCH Personal Tax IE database.
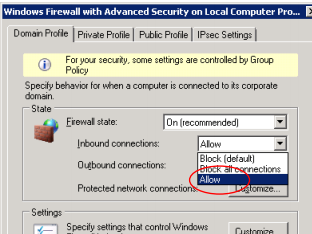
- Click the black down facing arrow against the Inbound Connection box and select Allow.
- Click Apply.
The Inbound connections on the Domain Profile tab should now be set to Allow as shown in the image below. - Click OK.
- Close the Windows Firewall with Advanced Security window.
- Close the Windows Firewall window.
Note: Wolters Kluwer do not provide network support and have no responsibility for the safety and maintenance of your network. Before applying these steps please refer to your local IT support to ensure that this is the best solution for your network and does not have any adverse effects on other products installed on the server and on your server roles.
