CCH iFirm Help Guide for Admin Users
This Help Guide provides you with a 'how to' approach for inviting/managing members and adding products and/or applications to member accounts.
What is Wolters Kluwer Account?
CCH iFirm is used by Wolters Kluwer Account Administrators to set up and manage new Administrators and Regular Users (members) for the Support Portal and My Learning Portal. It also provides members with access to CCH iFirm products.
Every organisation must have one or more 'Admin' users who can add/remove other admins and regular users (members).
The Administration of adding/removing users is performed via Organisation Management which is within the CCH iFirm platform.
Organisation Management Overview
This section provides you with an overview of the actions you can take.
Use the menu on the left-hand side of your screen to navigate through each section of CCH iFirm Organisation Management or click the ‘Members’ tile to check who in your organisation has a Wolters Kluwer Account.
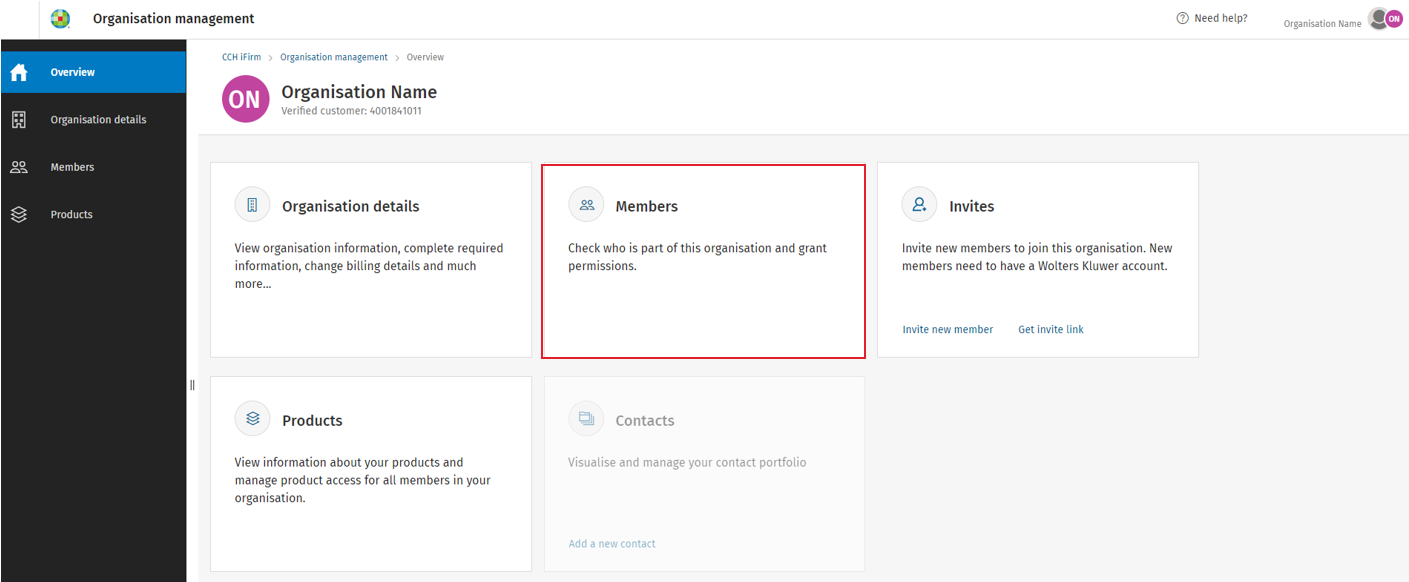
Member Functionality Explained
This section is where you can invite and manage members.
You will see the status of your organisation’s Wolters Kluwer Account members in the left column or you can use the search box above to locate an individual. If you wish a Regular User (not already an Admin) to have administrator rights, then select the member and click on ‘Administrator’.
The central column shows the products and applications each member has access to. To update a member’s access, select the member from the left list and click 'GRANT ACCESS' or 'REVOKE ACCESS' on products or applications you would like that member to have access to. Administrators have access to all applications and products.
MPORTANT INFORMATION! Contact Management product access can't be granted or revoked as it is a mandatory product all CCH iFirm members must have.

Inviting New Members
There are two ways you can invite new members, as follows:
- Click ‘Invite New Member’ from the top right of your screen. Enter their contact information in the form where indicated.
- At the bottom of the form, select whether you would like the member to be a Wolters Kluwer Account Administrator or a Regular member.

- If inviting a Regular member, click on 'Product access' and select the products you would like your new member to have access to. Administrator members will have all products pre-selected these can't be deselected as Administrators have access to all products.
IMPORTANT INFORMATION! The Contact Management product will be selected by default as it is a mandatory product all CCH iFirm members must have.
- Click on Invite message.
- The Invite message can be customised by typing in the message box.
- Once done, click 'Invite new member' to send the invitation.
Please Note: Links can be added to the Invite message.

-
Below is an example of a customised invite message received by a member. The customised text is highlighted below:

Please Note: If you make a mistake when inviting a new member, please delete the invitation and re-invite the member. The user/member will have already received your first invitation which will become invalid if you delete.
2. Bulk Invitation Link
You can also click on 'Get Invite Link' to invite both administrators and regular members. The 'Get Invite' link enables you to share a URL with your colleagues in bulk rather than inviting them one at a time. When your colleague clicks the link and follows the prompts, you and any other admin users in your organisation, will receive an email asking you to approve their joint request.

Click the 'Get Invite Link' and enable the link in the bottom left of the pop up box. Copy the link shown on screen and email to any colleagues you would like to use CCH iFirm applications or products. If you have a welcome email that you send to new employees, you could insert this link along with some text on Wolters Kluwer cloud products for their information.

IMPORTANT INFORMATION: After a colleague requests access to CCH iFirm, you will receive an email advising you of the join request. Follow the instructions in the email to approve or reject their join request.

Once you have approved an invitation, select the new member from the Members Panel and provide access to the relevant applications and products.
Once approved, the user will receive an email which contains the link for them to login to CCH iFirm.
Products
In this section you can click on a product or application, select 'Members', highlight a member from the list on the left and add or remove access to that product.
IMPORTANT INFORMATION! Contact Management product access can't be revoked as it is a mandatory product all CCH iFirm members must have.


Access Denied Errors
If a member tries to login to any Wolters Kluwer Cloud application they have not been granted access to, they will receive an 'Access Denied' error. They must contact you, their administrator and request access for that application.
Logging in from CCH Central
CCH iFirm Anti Money Laundering (AML) users, must have been granted access to CCH iFirm and also have an employee record in CCH Central with an email address matching that of their Wolters Kluwer Account username.
Existing Members
When CCH iFirm was activated for your account, all existing members of your organisation that have a Wolters Kluwers Account are now visible and user access is now managed via CCH iFirm. By default, existing admin users now have access to all applications within CCH iFirm. Regular users have the same access rights as they had previously.
Login to CCH iFirm to invite and manage members
To access CCH iFirm, click on this button  .
.
Note: the first time that you login to CCH iFirm, remember to bookmark the URL for quicker access to CCH iFirm.
Enter your existing Wolters Kluwer Account email address in the field indicated and click ‘Continue’ to enter your password.

