Ongoing Monitoring Individuals & Businesses
Uploading client into iFirm
In order to activate Ongoing Monitoring for a client it must first be uploaded into iFirm which can be done by either running an AML check from Central for an individual AML Biometric Testing or for a company CCH iFirm AML KYB Functionality in CCH Central
Alternatively select the client and click the upload to CCH iFirm button.

Bulk Upload to CCH iFirm
Firms can now perform a bulk upload of contacts/clients from the respective Find window to CCH iFirm.
On the Find Contact or Find Clients windows, select either a single record or multiple records of contacts and clients and click the Upload to CCH iFirm 
button on the ribbon to push the selected records to CCH iFirm.
A pop-up box is displayed, showing how many records have been selected. The number displayed automatically excludes the following:
- Any records already uploaded (has a MASId associated, this can be found in the field chooser on the Find Contacts/Clients window)
- All employee records
- Any Supplier records

Yes - Continues to upload the records to CCH iFirm
Cancel - Does not perform the upload and returns the user to the Find window
During the upload, at the bottom right of the window, a progress bar displays the progress of the upload.

Once completed, the progress displays either as:
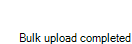
All the records have been uploaded successfully.

Some records have failed to upload. Navigate to File > Maintenance > Service Settings > CCH iFirm Console for more details on the reason for upload failure.
Activating Ongoing Monitoring for a Client
Individual clients can only be activated if the name and date of Birth have been entered into Central. You will get a warning message if this is not done when you try to activate
This can either be done as part of the AML check from Central by clicking the Ongoing Monitoring checkbox for an individual or for a company.


Alternatively the client can be activated directly in iFirm by clicking Inactive alongside client name which will change the setting to active. As shown in screenshot below there is a separate tab to dispaly individuals and businesses.

Multiple individual clients can be activated at same time from the overview screen by ticking the check box against each client and then clicking Activate Ongoing Monitoring button.
It will display a list of any clients that don't have a date of birth as these cannot be activated.

There is no checkbox next to client code for Business clients so these can only be activated one at a time

Match Status
The match status column will either display as No match or Potential match. If Potential then click the three dots and you will then have the option of reviewing the match and marking it as a true positive or a false positive. There is also a view/add comments box available.
It is possible that the system finds more than one potential match for your client in which case it will put the number next to potential match and all potential matches will need to be reviewed to check if any of them are your client.

Review Match
Clicking Review Match generates the Ongoing Monitoring Report below and enables you to review all the information generated by the 3rd party searches and decide firstly whether it is your client and assuming it is whether you should be acting for the them.
In the case below there are 18 pages of information which needs to be reviewed and considered and next to the name or picture of the client there will be one or more labels (e.g. PEP POI SAN etc). For an explanation of these labels click the View All drop down and select Report Key.
Where it can the report will provide relevant proof of each label often in the form of a URL.

True Positive
By clicking True Positive, it confirms you agree it is your client. 24 hours after the record has been made active within CCH iFirm AML, the Ongoing Monitoring tick box is ticked and a date is supplied as to when that record subscribed. Any reports associated with that record are downloaded and displayed here and in CCH Document Management (if that module is licenced)

False Positive
By clicking False Positive it means the name and date of birth match your client but it is not in fact your client or there could be other reasons such as someone impersonating your client. Once a client is marked as a false positive no more checks will be generated for this client until something about them changes.
Overview
By selecting Overview it will only display the result of the last AML test rather than showing results of all previous AML tests for each client. In addition it will display for each client whether ongoing monitoring is active and when the tests for AML and Ongoing Monitoring were last run.

Notification Engine
If there is a new match a warning will display and the review match button can be clicked directly from the notifications window. The notification engine will also display new AML checks that have been run.

In addition to notifications in the software mentioned above users who are licensed for Ongoing Monitoring will also receive an email concerning any clients where the Ongoing Monitoring Test has been run resulting in new information.
