Officers - partnerships (unincorporated)
The Officers screen for an unincorporated partnership has four display options, Officers, Linked nominals, Profit shares, Former officers, click on the relevant button to display that screen.

Officers
The screen displays the current officers of the partnership, you are able to edit their details and add new partners.
Profit share close off account

Select the profit share close off nominal code for the partnership, for example 9600 Current accounts - brought forward. The information button gives on screen guidance.
You will not be able to perform a year end if the profit share close-off account is blank.
To add or edit officer details
Adding an officer
Click on the button  located to the top right of the screen. This opens a box in which you can enter the partner's name. The Last name field is compulsory indicated by the *
located to the top right of the screen. This opens a box in which you can enter the partner's name. The Last name field is compulsory indicated by the *
Click the Add officer button at the bottom right of the box to save or else click Cancel close the box without saving.

Editing officer details

To edit existing details, click on the name of the partner, this will open the Edit officer box, similar to that above, in which you can enter or amend details. Click the Save button or, to exit without saving, Cancel.

Order of partners
The order of the partners is shown in the first column and may be changed by clicking on the two vertical lines (you will see the cursor change to a hand) and dragging the row up or down, the number automatically changes.

Dates / Status / Signatories

Appointment date
If a partner has joined the partnership during the year, enter the date of appointment in the Appointed date column on that partner's row, you may either type the date directly in or select from the calendar. The default status is Active.

End date
If a partner has left the partnership during the year, first change the status from Active to Retired, Deceased or Resigned, then you will be able to enter the appropriate date in the End date column for that partner. The partner will be moved to Former officers - see below.
Signatories
Tick the box under the Signatories column to indicate which partners are signing the accounts.
Removing an officer
If a partner has been added in error, to permanently remove click on the waste bin  icon in the end column - a warning will be displayed asking for confirmation.
icon in the end column - a warning will be displayed asking for confirmation.
If a partner is terminating their position, they should not be "removed" but the End date entered as indicated above.
Linked nominals
From here you are able to create the nominal sub-codes for each partner, the example the table below show two partners who have linked nominals and one new partner who needs to have nominals linked. Note: Partner Two has left the partnership in a previous period indicated by the Former indicator on that partner's row.

Creating linked nominal codes
To link the nominal codes tick the box beside the partner's name (or select all by ticking the box beside the header Select). Now click the Create nominal linking hyperlink above the table.
The nominal sub code may be changed BEFORE the nominals are linked not after.
A message will be displayed allowing you to continue with the creation of nominal sub codes, click Yes or if you wish Cancel.
A further message will be displayed informing you codes have been created and to view to go to the chart of accounts.
Viewing officer ranges
To view the applied officer ranges for the partnership, click on View officer ranges. Displayed are the ranges for which the sub codes for the partners are /have been created.

Click on the Go to Chart of accounts button to navigate directly that screen. Once within the chart of accounts screen, you are able to filter to show custom nominals, the parent code is labelled as custom and the individual partner codes are labelled as linked. See below:
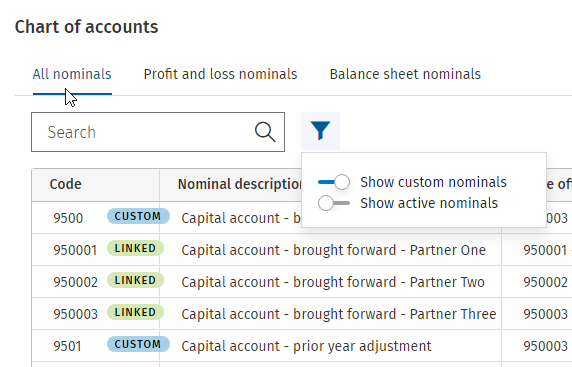
Profit shares
This area allows you to allocate the profit shares for the partners. This may be done before or after figures are imported. Enter directly for each partner under the column Ratio / profit split. Click the information button for additional on-screen guidance.
A warning triangle will appear if the profit share does not equal the profit calculated, e.g. below £28,077 vs £28,076. To reconcile enter 1 in the Adjustment column.

Former officers
This screen displays those officers who have left the partnership, including the date and status.

