CCH Corporation Tax 2015.3 - CCH Compad Data Conversion Guide

CCH Compad data import
Introduction
This User Guide provides an overview of the process of importing client data from our legacy CCH Compad product into the new CCH Corporation Tax IE 2015.3 product.
Available options
The CCH Compad database structure differs significantly from the new structure and, probably because of successive software updates and changes, we are aware that many client databases had become unstable in some respects. For this reason we are providing the following data conversion options to customers:
- The default data conversion route is to import a list of client codes and company names into the new system; client companies can be imported individually, or all at once. If required, it is then possible to import tax data relating to each company using the ROS import facility.
- An alternative is to use the ROS import facility only. Essentially this means that you will import the client company details and tax data relating to clients for whom you filed a return in the previous year. This can only be done on an individual company basis; it can also include a roll forward.
- We are also providing an option of a full import routine (similar to that provided for CCH Personal Tax IE). This can include all tax data held in your CCH Compad database for Accounting Periods ending in 2013, 2014 and 2015 either for individual companies or for all companies at once. We are not recommending this option however because in testing it we found inconsistencies and errors in the converted data. It does have the advantage that the data imported is more detailed, including for example, the individual capital allowances records that were held in CCH Compad but which are not provided in the ROS import; however we found in testing that this was not converted reliably and in many cases required manual verification and correction.
Installation
When your new CCH Corporation Tax IE software has been installed, your CCH Compad data can be immediately imported into to the new system using a toolbar button within the software. If you require help with downloading and installing the software, please refer to our installation guides which can be found here:
Housekeeping and pre-requisites
- Ensure that you have installed the latest version of CCH Compad, v2014.3 before running the conversion.
- Please make a backup copy of your CCH Compad database before starting, or confirm that you have a backup to which you can revert in the unlikely event it is necessary.
- Ensure that all users are logged out of CCH Compad before starting the conversion.
- All of the data that is held in the legacy CCH Compad product will continue to be available to you for future reference.
Running the conversion
Option 1: Importing Company names and using ROS Import to add tax returns
Database selection
Log into your CCH Corporation Tax IE system, to display the main program window (Clients and Tax Returns). On the toolbar, click the Compad Import button:

This will display the CCH Compad Import window. To prepare the software to run the data conversion you will need to input the location of your Compad database file. Use the ellipsis button to browse to the location of your Compad database:
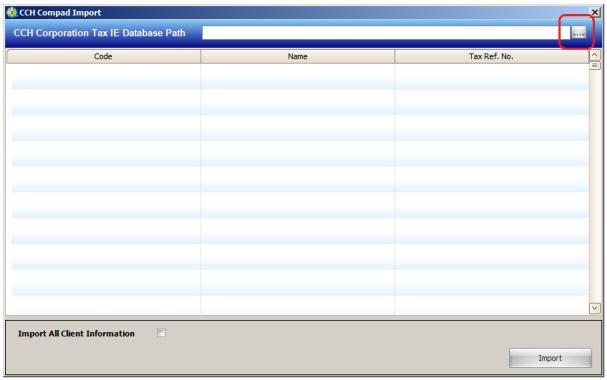
Important Information! Tthe System Manager should know the location of the Compad data file(s). If in doubt, it can be easily checked. Start Compad in the usual way. The Client list window appears. The location of your current database file is displayed at the lower left corner of the window in a grey bar. For example:
- Standalone: C:\Program Files (x86)\Compad
- Networked: F:\Compad (if using a mapped drive)
- \\server01\CCH ProSystem\Compad (if using a UNC path)
Note: these are only examples of where the data may reside and may not reflect the location on your system.
Data import
When the database has been selected, a list of client companies will be displayed - these are the company records held within your Compad database:
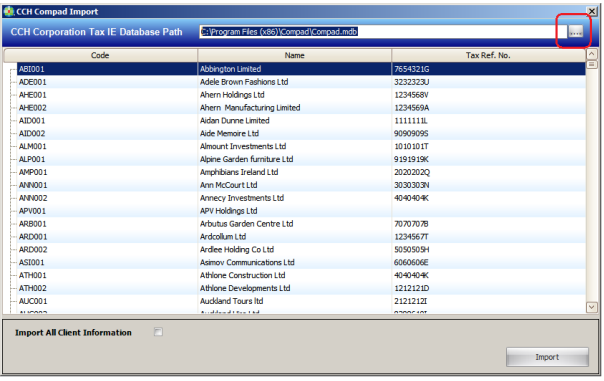
You are now ready to import your company client codes and names into the new system.
You can choose to import:
- individual tax company records
OR - you can import ALL of the company records at once
To import individual company records
From the CCH Compad Import window, first select the client company that you require and then click the Import button.
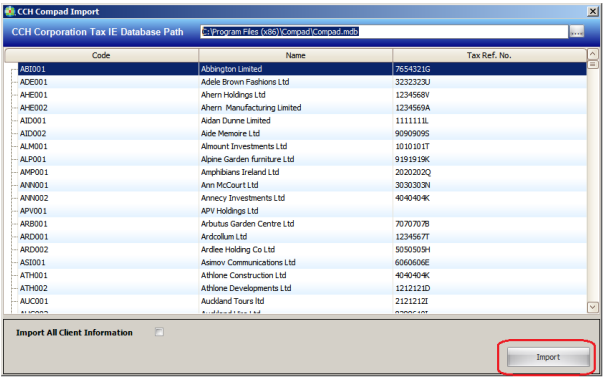
The import completes after a few seconds, a message is displayed and you also have the option to view a log file:
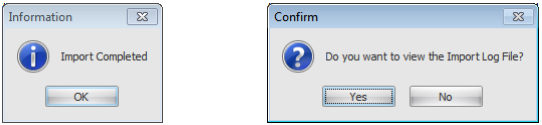
If you wish to import other companies, repeat the above procedure for those company records, otherwise close the CCH Compad Import window. The Clients and Tax Returns section of the main program window will then refresh and your imported client should now be available. When you close the CCH Compad Import window, your Clients and Tax Returns window will now show a list of the Client codes and Company names that you imported from the Compad database.
To import all company records
Select the Import All Client Information tick box, and then click the Import All button.
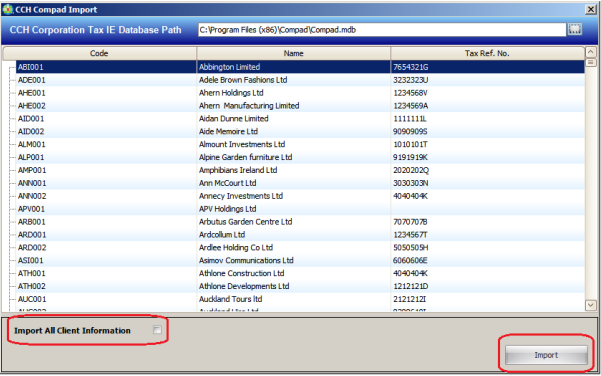
The import commences and its progress is displayed in the progress bar. When complete a message is displayed and you also have the option to view a log file:
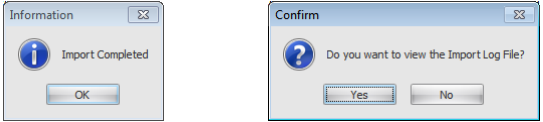
Your Clients and Tax Returns window will now show a list of all Client codes and Company names imported from the Compad database.
Import ROS Corporation Tax return data
Once you have imported your company names and client codes, it is then possible to import tax data relating to each company using the ROS import facility. This allows you to import the tax data contained in the ROS CT1 file that you uploaded when filing returns for previous Accounting Periods. On the toolbar, click the ROS Import button:

This will display a window entitled Convert ROS CT1 XML files to Tax Database. To prepare the system to run the data conversion you will need to input the location where your ROS CT1 files are stored. Use the Search for CT1 files button to browse to the location:
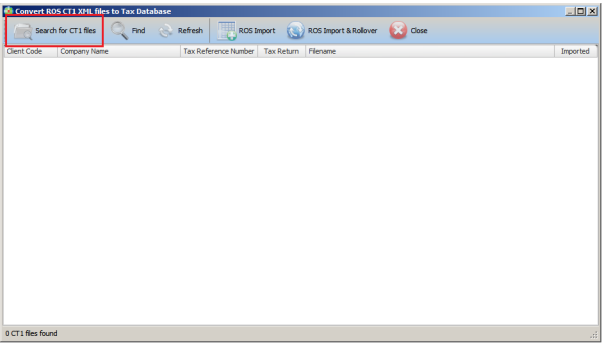
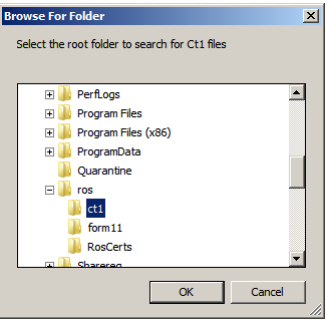
When you select the directory where your CT1 files are stored, a list of the files is displayed as follows:
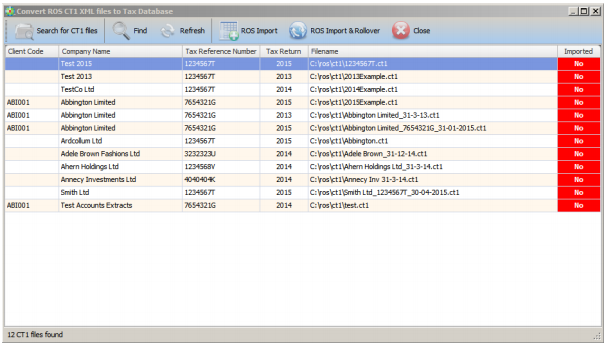
Select the CT1 file that you want to import and click the ROS Import button:
Note: you can also use the Find button (magnifying glass icon) to help you find the file that you want; use the Refresh button to again display the full list of CT1 files in the directory.
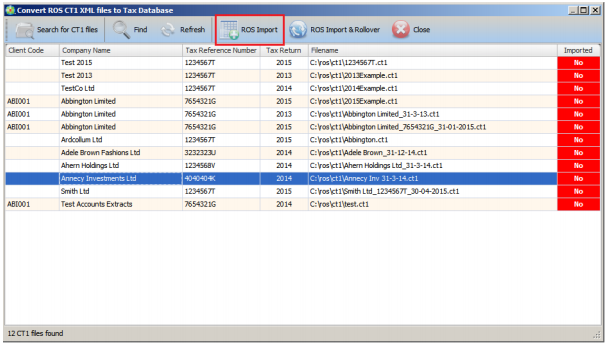
The Select Code window opens; click the dropdown arrow to display your list of Company names and select the appropriate company record:
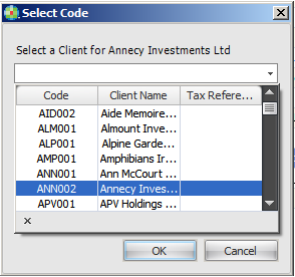
When you click to OK button, a progress bar is displayed followed by:
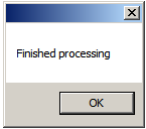
Repeat the above procedure if you wish to import tax data for other companies. When you are done click the Close button to return to the main Clients and Tax Returns window. The tax return data will now be available with the relevant Company name:
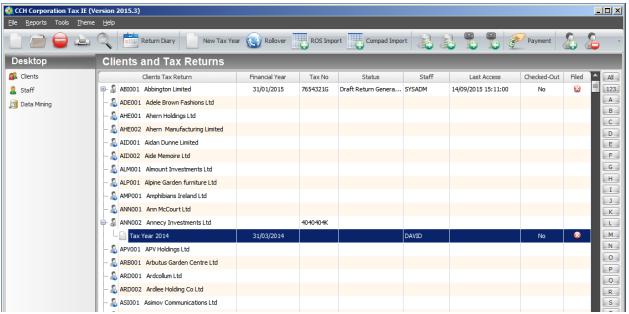
Option 2: Importing data using ROS Import function
You can use the ROS import function as described above to import both the company name and the relevant tax return. This may be preferable for example if you have a number of old client records perhaps for whom you are no longer acting, and you wish to only bring in your live client database into the new system. You will still be able to use the legacy CCH Compad software to view all historical data. To do this you should follow the above instructions under Import ROS Corporation Tax return data.
Option 3: Full data import
Warning: we have made every effort to ensure that this data conversion option is complete and reliable, however during our system testing phase we found examples of errors and inconsistencies in the imported data. We have mainly attributed this to instability within the legacy CCH Compad databases that we tested. We are therefore recommending that if you use this data import option that you carry out a visual verification of the converted data so that you can manually correct any inaccuracies.
Enabling the full data import
To enable the full data import, use the Tools menu, select Settings; on the Settings window, select the Tax Details tab and tick the CCH Compad FULL Import option:
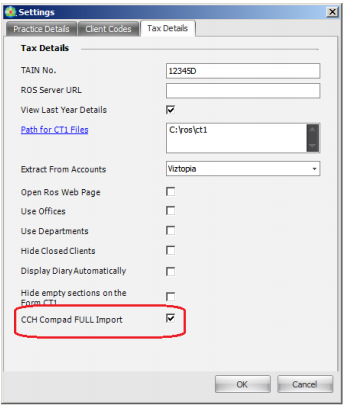
Click OK to return to the main Clients and Tax Returns window. On the toolbar, click the Compad Import button:

This will display the CCH Compad Import window. To prepare the software to run the data conversion you will need to input the location of your Compad database file. Use the ellipsis button to browse to the location of your Compad database:
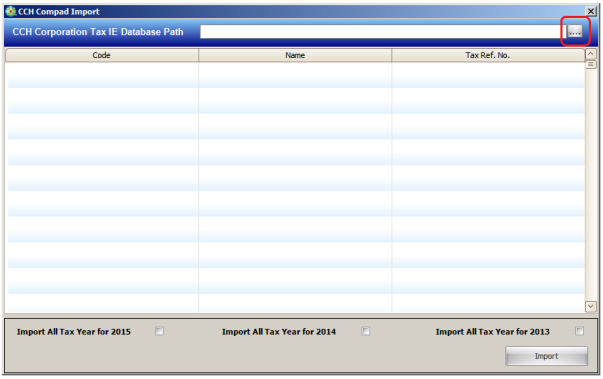
Data import
When the database has been selected, a list of clients will be displayed - these are the client company records held within your CCH Compad database; those clients which have associated 2013 to 2015 accounting period records are indicated with a "+" symbol and you can click on this to display the accounting periods:
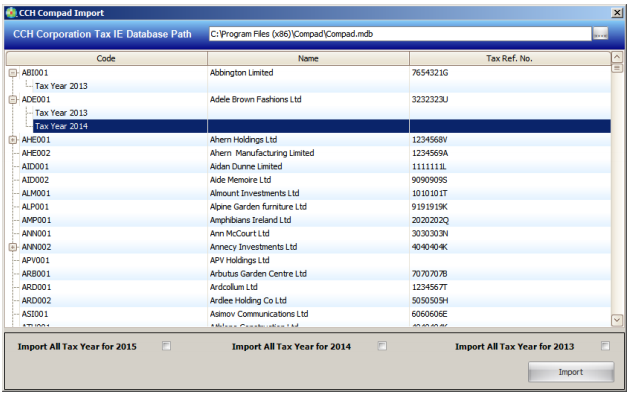
You are now ready to convert your client data. You can choose to import:
- individual CT1 tax return records
OR - You can import ALL of the tax return records for accounting periods ending in each of the years 2013, 2014 and 2015.
Note: we recommend importing individual tax returns; each return will take just a few seconds and if imported when you are actually working on that company the imported data can be reviewed in context.
To import individual tax returns
From the CCH Compad Import window, first expand the client record (using the "+" symbol) to display the tax returns for that client. Then simply select the period that you require and click the Import button.
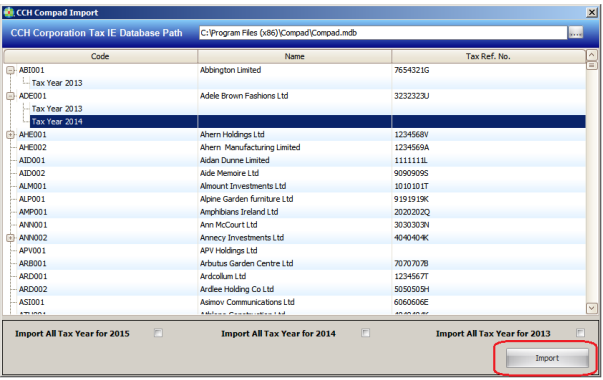
The import completes after a few seconds, a message is displayed and you also have the option to view a log file:
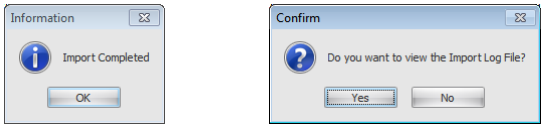
If you wish to import accounting period records for other clients, repeat the above procedure for those client and accounting period records, otherwise close the CCH Compad Import window. The Clients and Tax Returns section of the main program window will then refresh and your imported client company and tax year data should now be available.
To import all tax returns for a year
Information: this process will take some time to complete and will consume substantial system resources, depending on factors such as the size of your database, the number of client records and individual network and computer operating speeds. A typical client database may take up to 90 minutes to convert the tax return records for any one year, larger databases will take longer and you may wish to consider running the conversion overnight or outside of normal working hours. During this time DO NOT reboot your PC or close out of the application using Task manager as this may result in an incomplete conversion.
Select the year that you want to import by selecting the appropriate tick box, and then click the Import All button for that year.
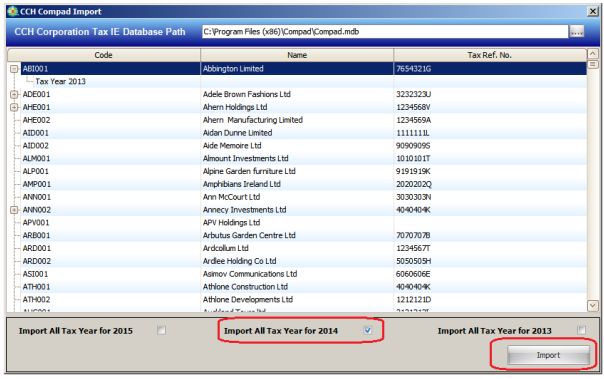
The import commences and its progress is displayed in the progress bar. When complete a message is displayed and you also have the option to view a log file:
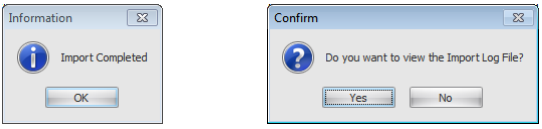
If you wish to import accounting period records for other years, repeat the above procedure for those years, otherwise close the CCH Compad Import window. The Clients and Tax Returns section of the main program window will then refresh and your client and tax year data should now be displayed.
Converted data
The data conversion utilities are provided to help speed up your transition to the new system and we have made every effort to ensure that they are as complete as possible. However because of the different data structures between the two systems, some differences and gaps are inevitable. We cannot guarantee that all data will be converted correctly and we strongly recommend that all converted data is carefully reviewed for validity following conversion.
Points to note
- As mentioned above we will be providing existing users who convert to the new system with an ongoing licence so that all data held in the legacy CCH Compad product will be available for review in the future should the need arise.
- The legacy CCH Compad product will continue to operate for filing returns for accounting periods ending up to 31/12/2014. Once your data is converted however, we would encourage you to use the new system exclusively for your Corporation Tax work - this will not only ensure your staff become familiar with the new system but will also eliminate possible confusion with regard to different versions of your data.
