Template Creation

To create your own practice working paper templates , navigate to File > Maintenance > Working Papers > Templates
- To create your own practice working paper templates , navigate to File > Maintenance > Working Papers > Templates
- On the ribbon, select Create
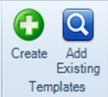
Note: if you have existing Word or Excel templates used by your practice you can add them here by selecting Add Existing
- Select the type of template you want to create, give it a name then click OK
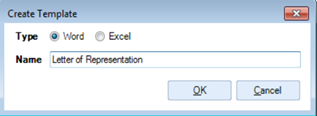
- This will open the relevant program so you can edit your template
Microsoft Word
- The Insert Merge Field box will appear

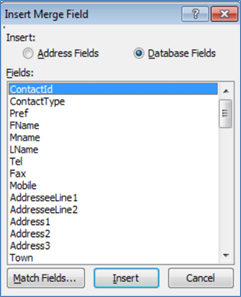
- These merge fields take their data from the Central database Insert any merge fields you require to your template Add any any other text to the templates at this stage If you need to re-open the Insert Merge Field box, select the Mailings tab on the ribbon and select Insert Merge Field

- Once you’re happy with the template, it needs to be checked back in to the system There are 2 ways to do this:-
- Select Check In on the CCH Document Filing tab then close the document
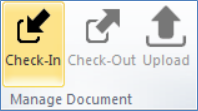
- Close the document and select Check In on the box that appears
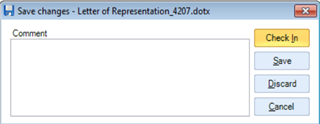
Microsoft Excel
- The process to insert a merge field into an Excel template is slightly different The Insert Merge Field option can be found on the ribbon within the CCH Document Filing tab
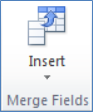
Editing Templates
- Word and Excel templates can be edited within File > Maintenance > Working Papers > Templates by selecting Edit on the ribbon bar

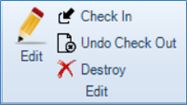
- To ensure the template is available for use, it needs to be checked in to the system once any changes have been made This can also be done from the ribbon (as above) If a template is checked out of the system the name of the user who has it checked out will appear next to the template name

